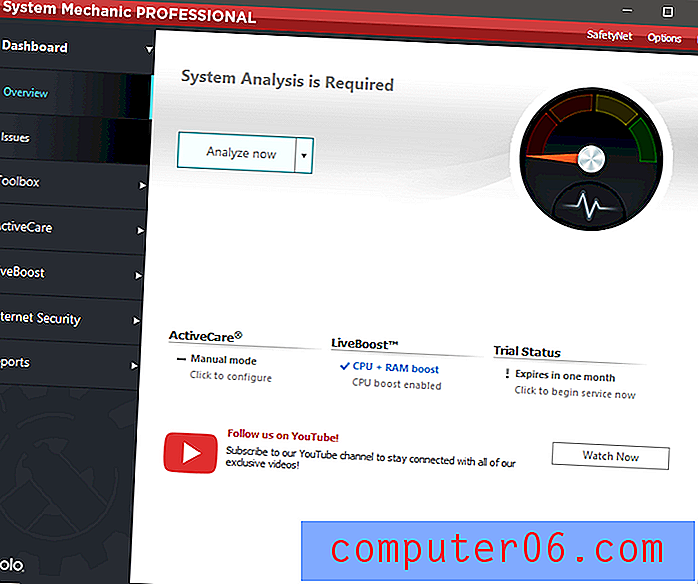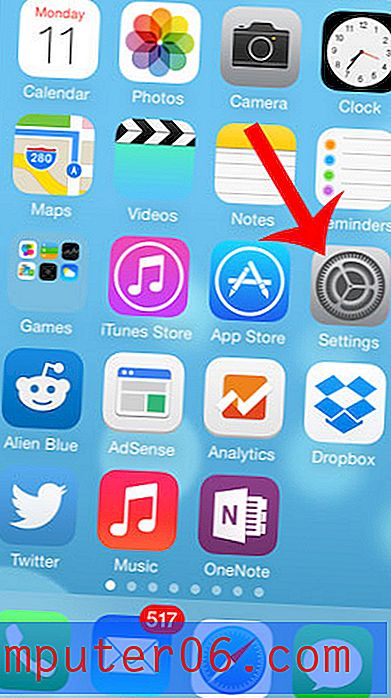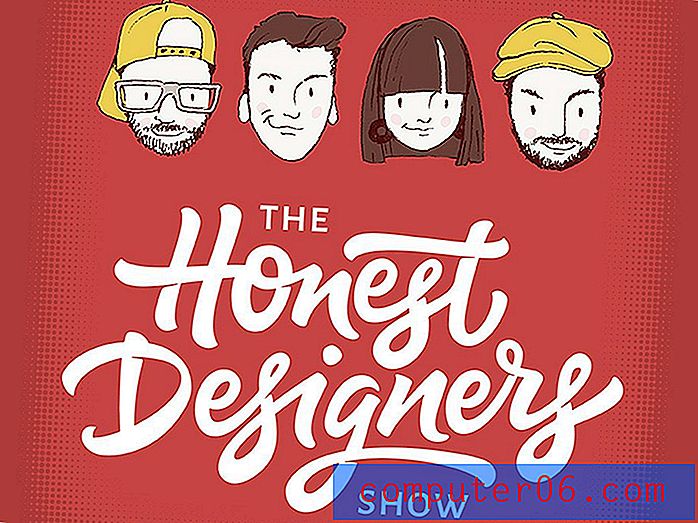Como automatizar a mesma alteração para várias imagens no Photoshop CS 5.5
Realizar a mesma tarefa do Photoshop repetidamente pode ser muito irritante, principalmente se for uma tarefa simples, como girar uma imagem. Isso se aplica especialmente às tarefas para as quais não há atalho de teclado, forçando você a cliques entorpecentes. Felizmente, você pode transformar uma série de eventos em uma espécie de "macro", usando o menu "Ações" para registrar os eventos. A ação gravada pode ser executada em todas as imagens em uma pasta e você pode até especificar uma extensão para adicionar à imagem, se desejar deixar o original em um estado intocado.
Etapa 1: Crie uma nova pasta na área de trabalho e arraste todas as imagens que deseja alterar para a pasta. Por uma questão de simplicidade, chame esta pasta de "Originais".

Etapa 2: crie outra pasta na área de trabalho, mas chame essa de "Alterado".
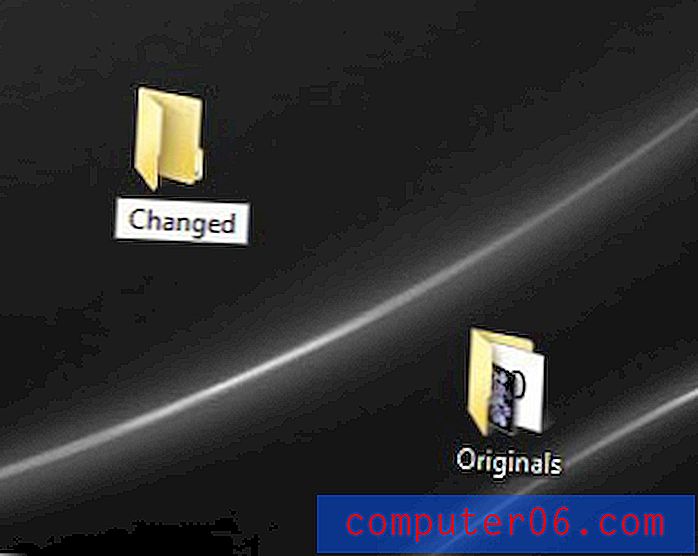
Etapa 3: Inicie o Photoshop, clique em "Arquivo", clique em "Abrir" e clique duas vezes em um dos arquivos na pasta "Originais" que você deseja editar.
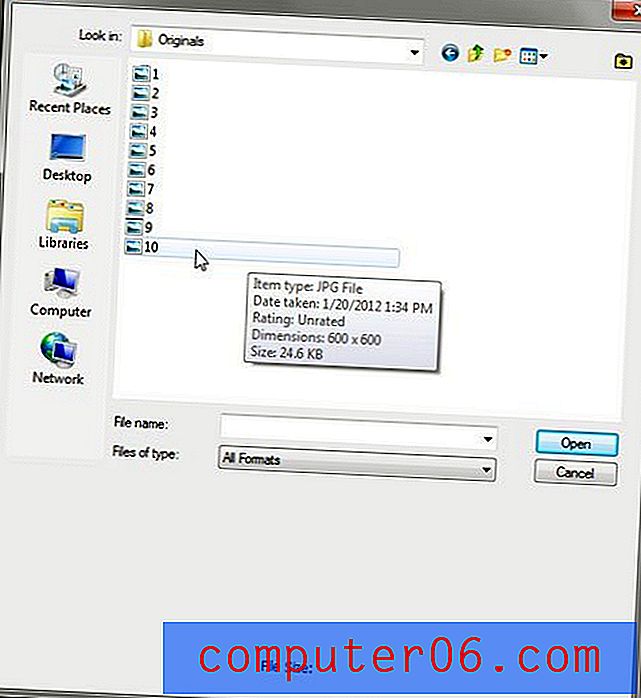
Etapa 4: clique em "Janela" na parte superior da janela e clique em "Ações". Como alternativa, você pode pressionar “Alt + F9” no teclado para abrir este painel.
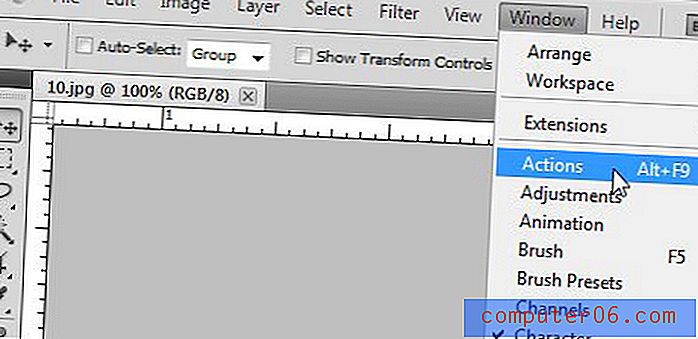
Etapa 5: clique no ícone "Criar nova ação" "na parte inferior do painel" Ações ", digite um nome para a sua ação e clique em" OK ".
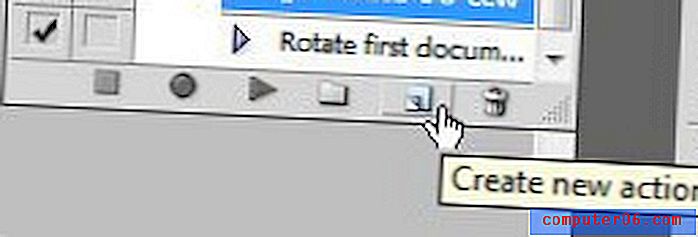
Etapa 6: execute as etapas do Photoshop que você deseja aplicar a cada imagem.
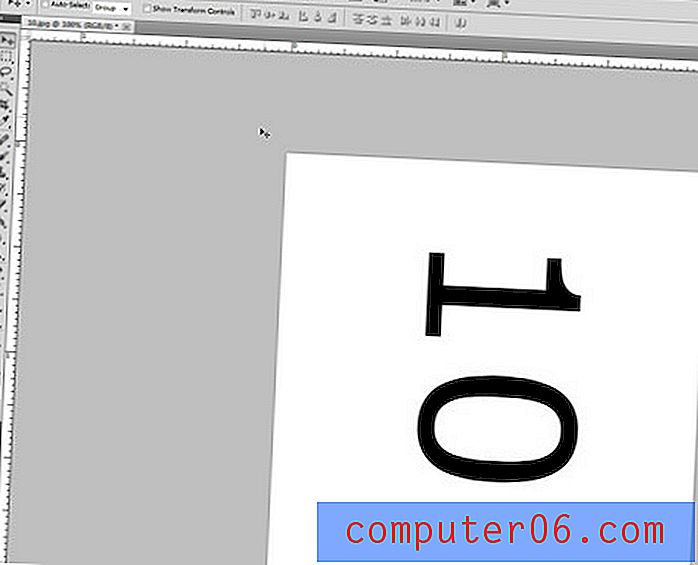
Etapa 7: Clique no botão "Parar gravação" na parte inferior do painel "Ações".
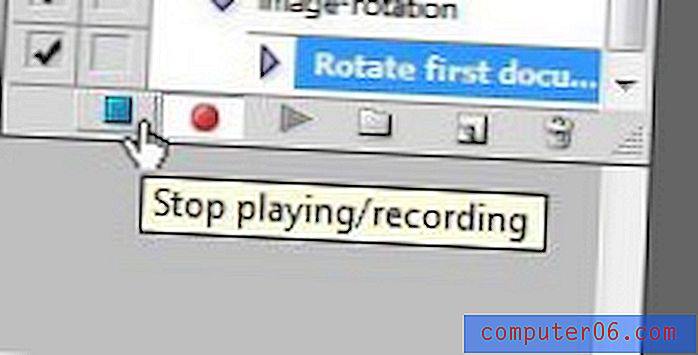
Etapa 8: feche sua imagem sem salvá-la. O Photoshop aplicará suas alterações a todas as imagens da pasta. Portanto, se você já tiver feito uma alteração na imagem, o Photoshop executará a ação novamente na imagem já editada.
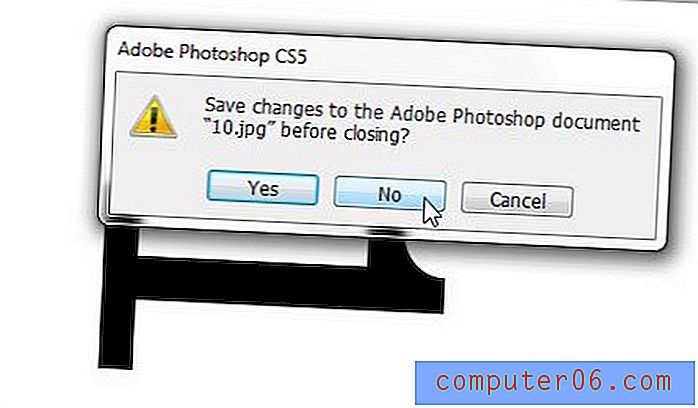
Etapa 9: Clique em "Arquivo" na parte superior da janela, clique em "Automatizar" e clique em "Lote".
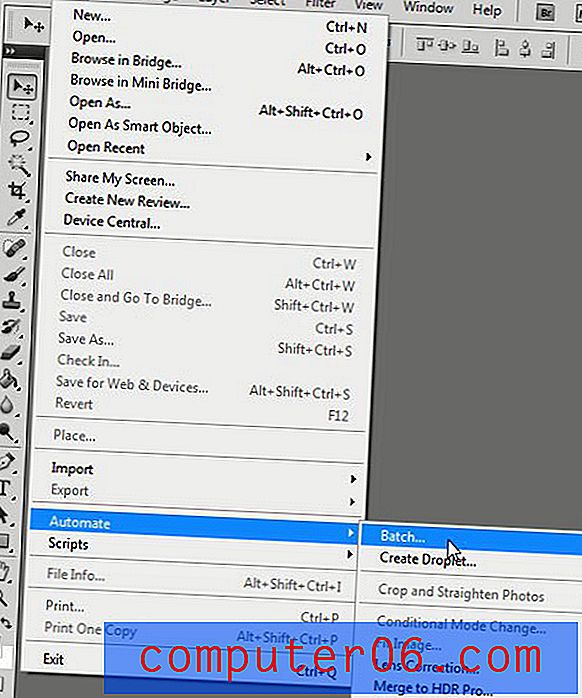
Etapa 10: clique no menu suspenso "Ação" na parte superior da janela e clique na ação que você acabou de criar.
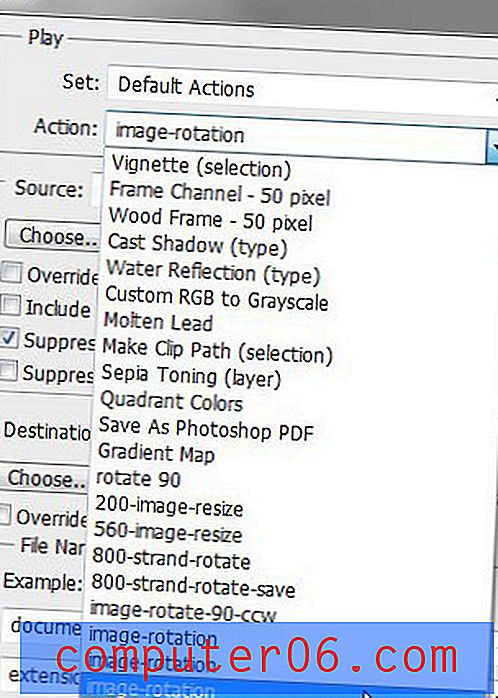
Passo 11: Clique no botão "Escolher" na seção "Origem" da janela, clique na pasta "Originais" e clique em "OK".
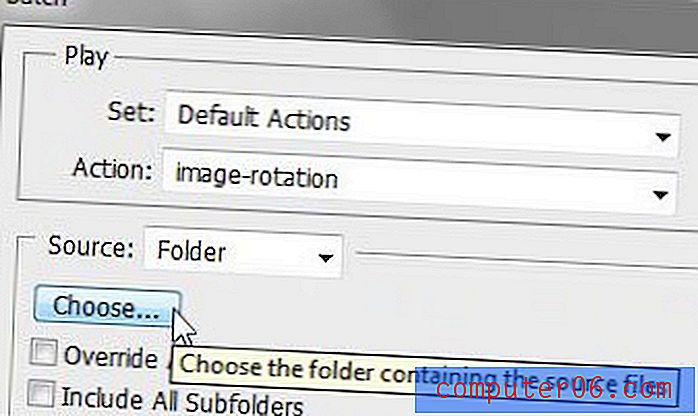
Etapa 12: marque a caixa à esquerda de "Suprimir caixas de diálogo de opções de abertura de arquivo". Isso impedirá que você precise executar uma ação à medida que cada imagem é aberta.

Passo 13: Clique no botão "Escolher" na seção "Destino", clique na pasta "Alterado" e clique em "OK".
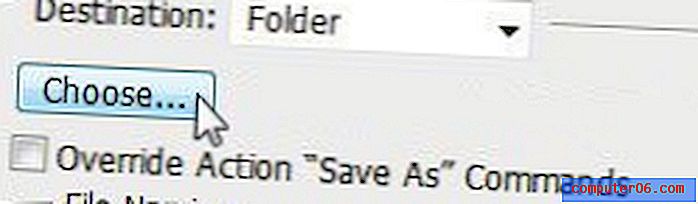
Etapa 14: clique no menu suspenso vazio superior esquerdo na seção "Nomeação de arquivos" e clique em "nome do documento".
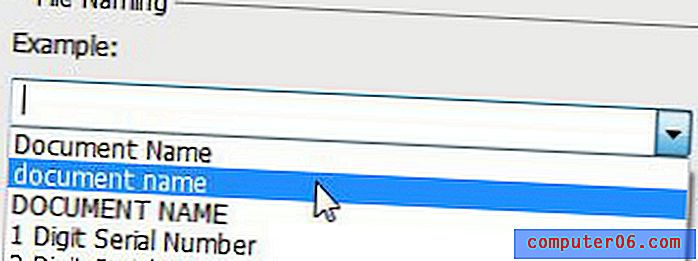
Etapa 15: clique dentro do campo vazio à direita do campo que agora diz "nome do documento" e digite uma extensão que deseja anexar ao nome do seu novo arquivo. Por exemplo, se você estiver girando imagens, poderá colocar "-rotate" nesse campo. Isso resultará em um nome de arquivo "rotacionado por meu arquivo".

Etapa 16: clique no menu suspenso vazio em "nome do documento" e clique em "extensão". Isso salvará o novo arquivo no mesmo formato de arquivo que o original.

Etapa 17: Clique no botão "OK" na parte superior da janela. O Photoshop aplicará sua ação a todas as imagens na pasta "Originais" e, em seguida, salve o arquivo editado na pasta "Alterado".
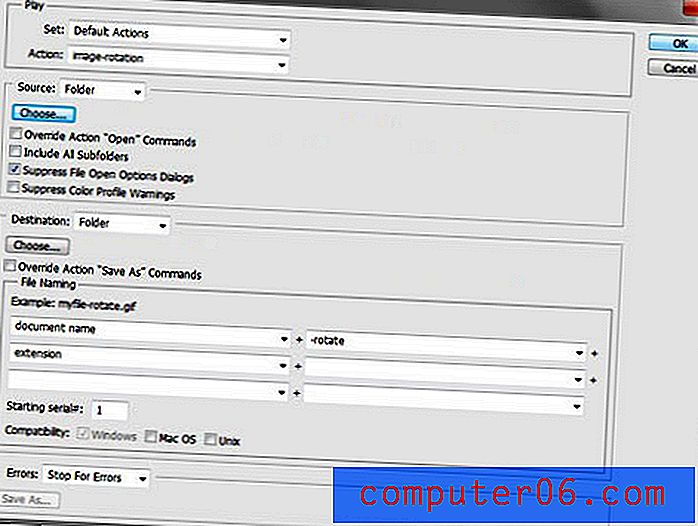
Há muitas coisas que você pode fazer com essa ferramenta no Photoshop. Depois de se familiarizar com as configurações, você nunca precisará executar manualmente a mesma alteração em várias imagens no Photoshop novamente. Além disso, sua ação será salva se você precisar fazer a mesma coisa novamente em um conjunto diferente de imagens. Isso pode ser útil se você estiver redimensionando imagens para a Web ou mesmo se precisar aplicar uma extensão a uma série de imagens e não desejar fazer isso para cada imagem individualmente.