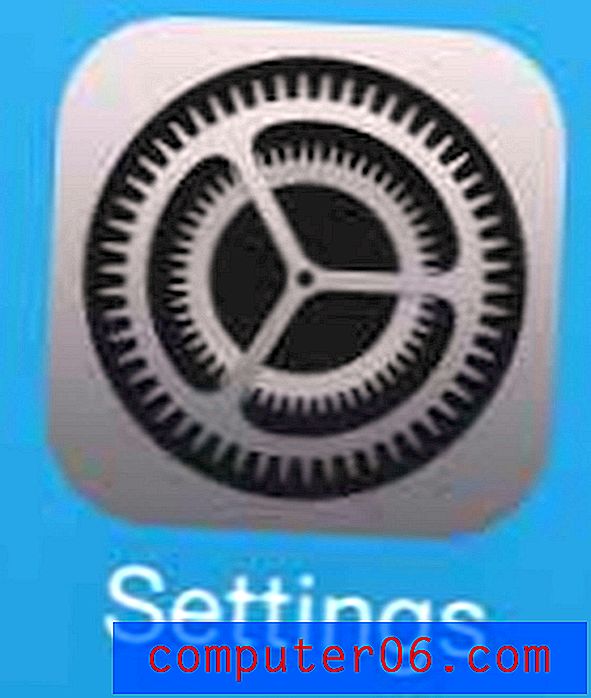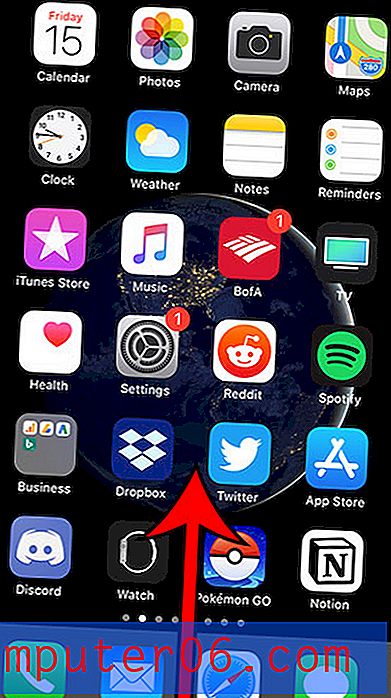Como adicionar uma nova seção no Powerpoint 2010
As apresentações do Powerpoint com um grande número de slides podem rapidamente se tornar difíceis de gerenciar. O layout padrão do programa mostra apenas alguns slides no painel Slides de uma só vez, o que pode dificultar a localização do slide correto em meio a muitos slides que podem parecer semelhantes.
O Powerpoint 2010 oferece um recurso chamado Seções, que permite segmentar partes da sua apresentação relacionadas. Essas seções podem ser movidas juntas e podem ser recolhidas ou expandidas para que apenas os slides que você está editando no momento sejam visíveis. Nosso tutorial abaixo mostrará como criar e renomear uma seção para ajudá-lo a organizar seus slides.
Adicionando seções no Powerpoint 2010
As etapas deste artigo mostrarão como selecionar o primeiro slide que será incluído como parte de uma seção e, em seguida, insira o nome da seção antes desse slide. Isso permitirá recolher seções inteiras de uma só vez, além de fornecer um nível adicional de organização que pode ser útil para apresentações de slides maiores.
As etapas deste guia assumem que você está adicionando uma seção a uma apresentação de slides existente. Você também pode adicionar seções a novas apresentações de slides, mas só poderá adicionar uma seção antes do primeiro slide.
- Etapa 1: abra sua apresentação no Powerpoint 2010.
- Etapa 2: selecione o slide antes do qual você deseja adicionar a seção. Você pode selecionar slides no painel no lado esquerdo da janela.
- Etapa 3: Clique na guia Início na parte superior da janela.
- Etapa 4: clique no botão Seção na parte Slides da faixa do Office e clique no botão Adicionar seção .
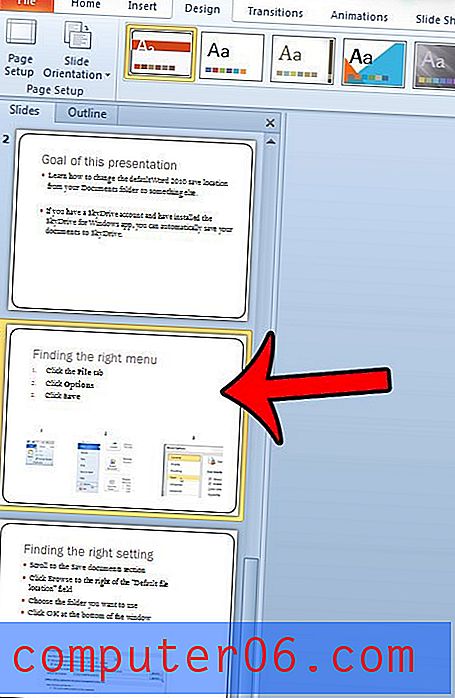
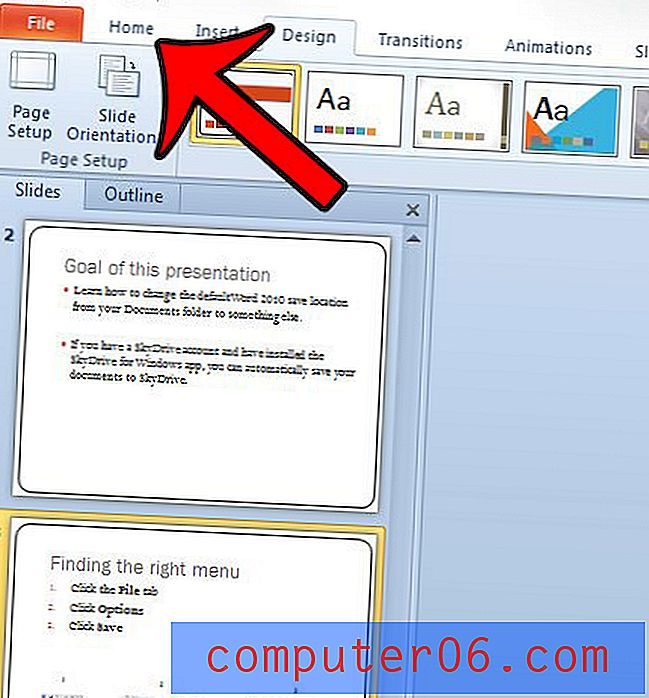
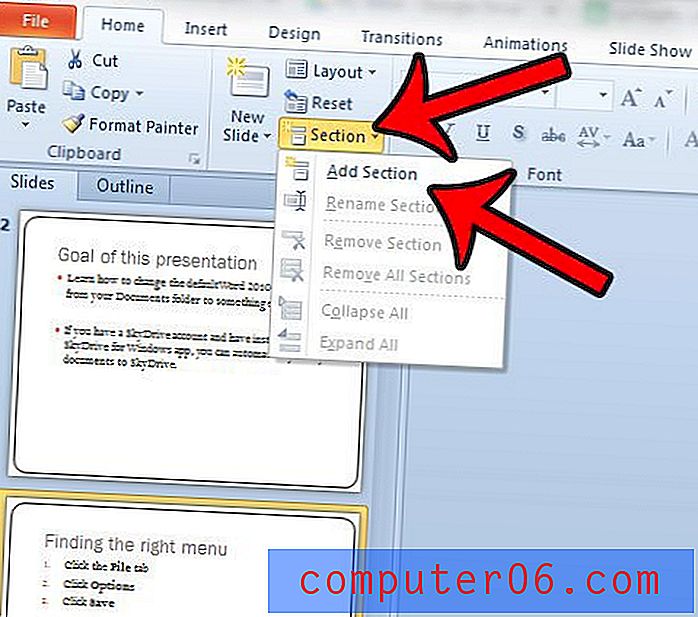
Etapa 5: você pode renomear a seção clicando com o botão direito do mouse na barra que diz "Seção sem título" e, em seguida, clicando na opção Renomear seção .
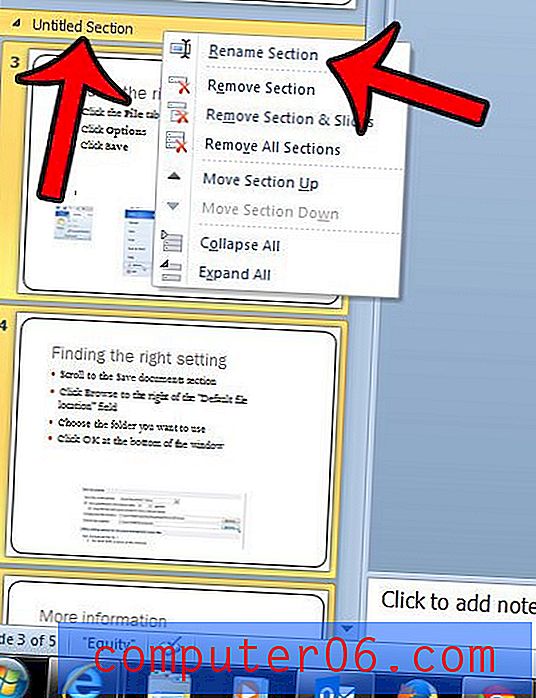
Deseja transformar sua apresentação do Powerpoint em um vídeo que você possa enviar para o YouTube? Clique aqui e saiba como fazer isso diretamente no programa Powerpoint 2010.