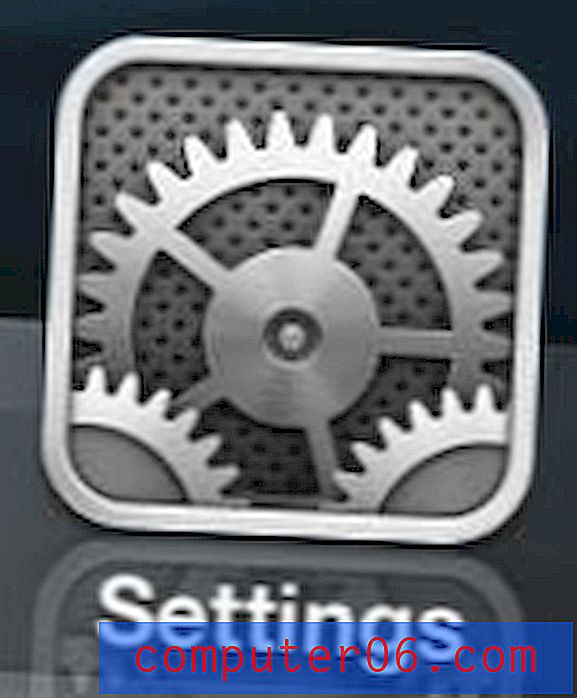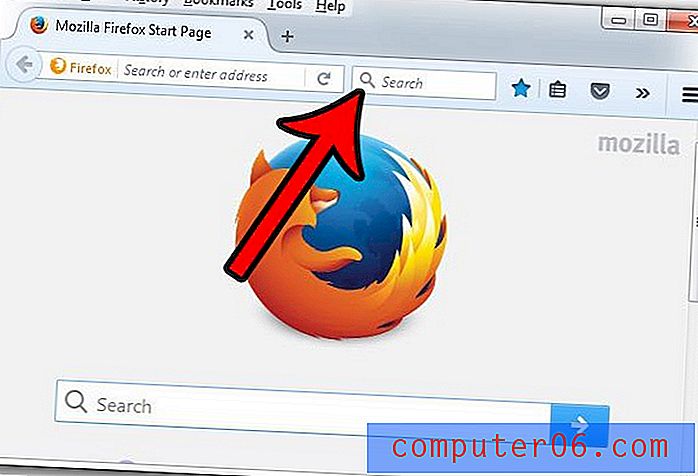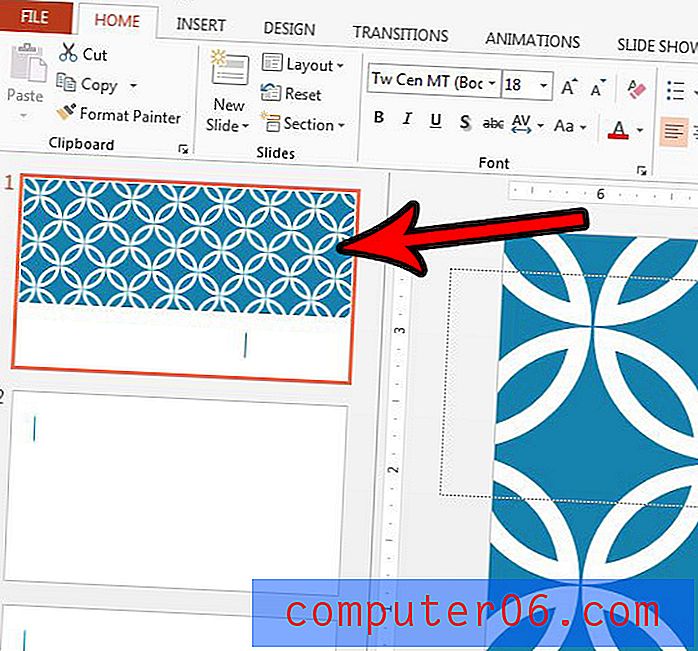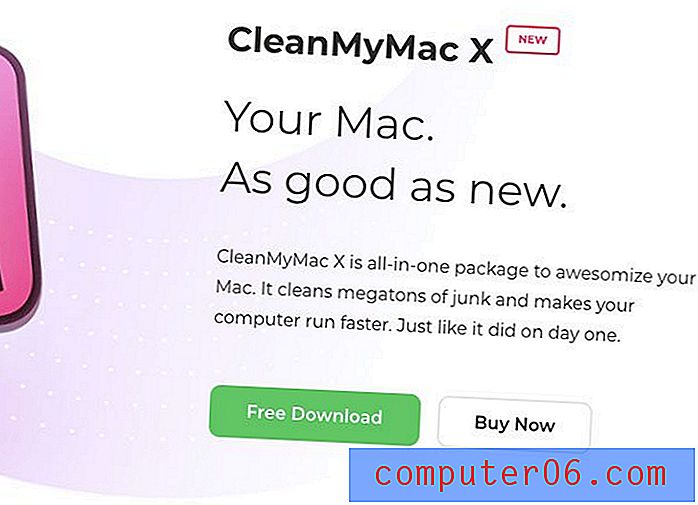Como adicionar uma sombra projetada a uma imagem no Word 2010
Adicionar uma imagem a um documento do Word 2010 pode resultar em uma boa alteração visual do texto típico em preto sobre fundo branco ao qual os leitores estão acostumados. Além disso, as imagens geralmente fornecem informações úteis sobre um tópico que talvez você não consiga transmitir com precisão em palavras. Mas, às vezes, o simples ato de adicionar uma imagem, com suas 'configurações padrão', pode não ser suficiente. Dependendo das necessidades de um documento, pode-se ganhar mais se você puder estilizar a imagem um pouco para torná-la mais profissional. Mas o truque para fazer isso é adicionar à imagem sem tirar o conteúdo da imagem. Uma maneira de fazer isso é adicionando uma sombra projetada a uma imagem no Word 2010 . Esse efeito confere profundidade à imagem e faz com que pareça um pouco mais acabada do que uma imagem que não inclui uma sombra projetada.
Adicionar uma sombra ao redor de uma imagem no Word 2010
Se você já viu uma imagem em um documento com uma sombra em torno de parte da imagem, viu uma sombra projetada. Esse é um efeito popular nos programas de edição de imagem e nos programas de processamento de texto, porque adiciona profundidade e estilo a uma imagem sem exigir nenhuma edição real da imagem. Adicionar uma sombra projetada a uma imagem no Word 2010 é realmente um processo simples, e você pode fazer isso com qualquer imagem que possa inserir nos seus documentos.
Etapa 1: abra o documento com a imagem à qual você deseja adicionar uma sombra projetada.
Etapa 2: vá até a página que contém a imagem e clique nela uma vez para selecioná-la.
Etapa 3: Clique na guia Ferramentas de imagem - Formato na parte superior da janela. Observe que essa guia não fica visível até que a imagem no documento tenha sido selecionada.
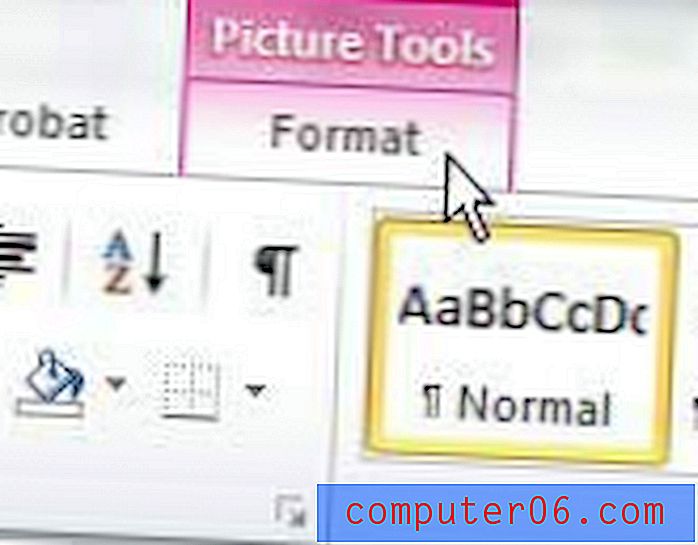
Etapa 4: Clique no menu suspenso Efeitos de imagem na seção Estilos de imagem da faixa de opções na parte superior da janela.
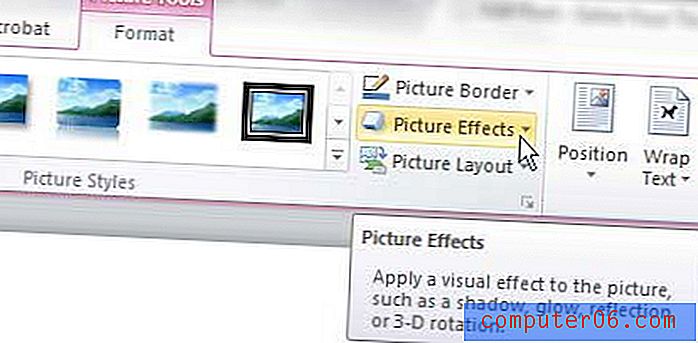
Etapa 5: clique na opção Sombra e escolha o tipo de sombra que deseja aplicar à imagem. Há muitas opções disponíveis, e você pode passar o mouse sobre uma opção para ver como sua imagem ficará com a sombra aplicada.
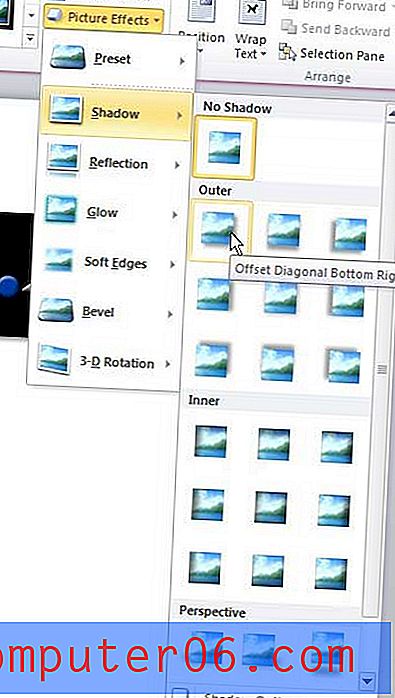
Se a melhor opção encontrada não for exatamente adequada às suas necessidades, clique no botão Opções de sombra na parte inferior do menu Sombra . Você pode usar as opções na janela Opções de sombra para configurar todos os aspectos da sombra projetada até ficar satisfeito com a aparência.