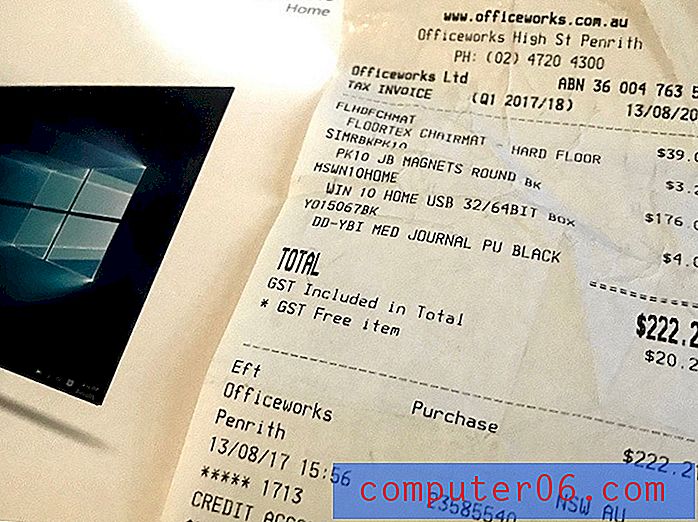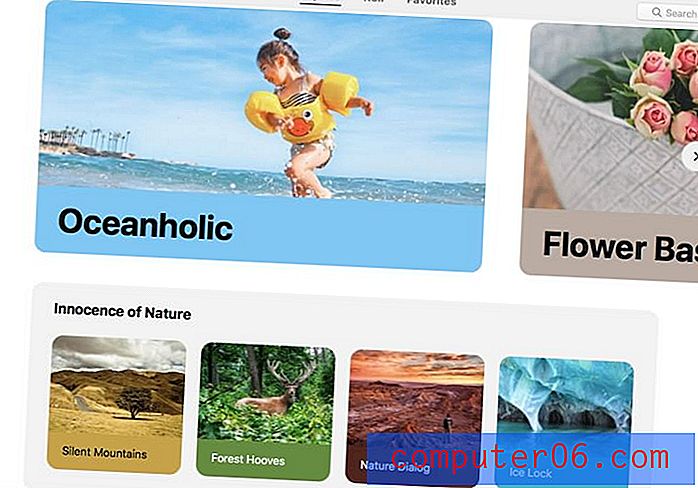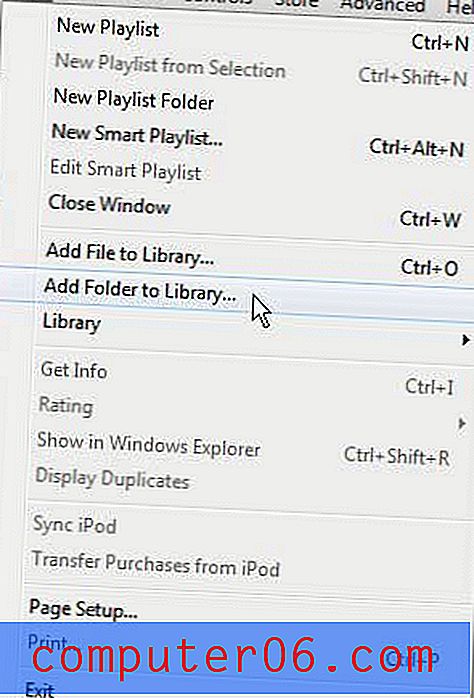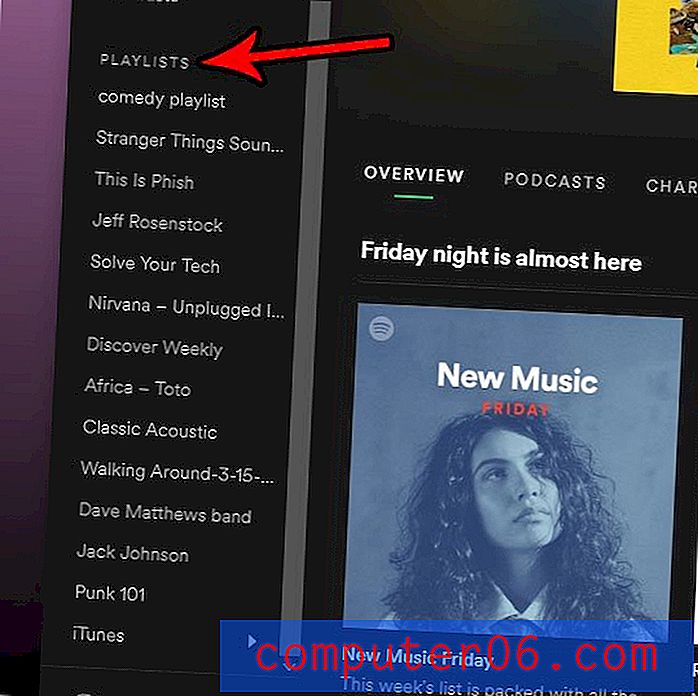Como adicionar uma coluna no Excel para Office 365
Ao planejar o layout da planilha, uma maneira útil de começar é criar títulos na primeira linha que descrevam os dados que serão inseridos nessas colunas. Isso facilita a identificação dos dados e também pode ajudar mais tarde, se você precisar classificar ou imprimir seus dados.
Às vezes, porém, seus planos iniciais para a planilha podem mudar e você precisa adicionar outra coluna entre algumas das colunas já existentes. Felizmente, o Excel fornece os meios para adicionar uma coluna em qualquer local da planilha, para que você possa incluir esses novos dados no local desejado.
Adicionando uma coluna no Excel para Office 365
As etapas deste artigo foram executadas na versão da área de trabalho do Microsoft Excel para Office 365. No entanto, essas etapas também funcionarão na maioria das outras versões recentes do Excel.
Etapa 1: abra seu arquivo no Excel.
Etapa 2: clique na letra da coluna à direita de onde você deseja adicionar a nova coluna.

Etapa 3: clique com o botão direito do mouse na coluna selecionada e escolha a opção Inserir .
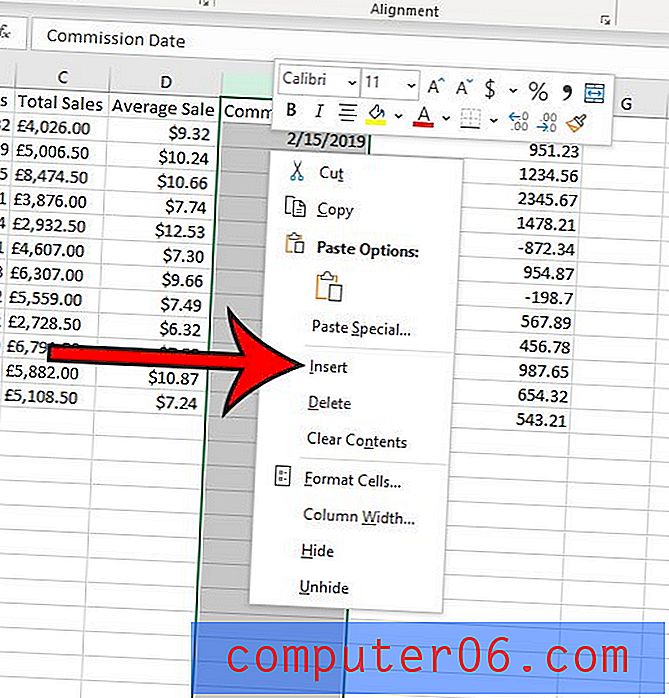
Os dados existentes devem ter mudado para a direita, deixando uma nova coluna em branco.
Como alternativa, com uma coluna selecionada, você pode adicionar uma coluna clicando em uma letra da coluna e, em seguida, na guia Início na parte superior da janela.
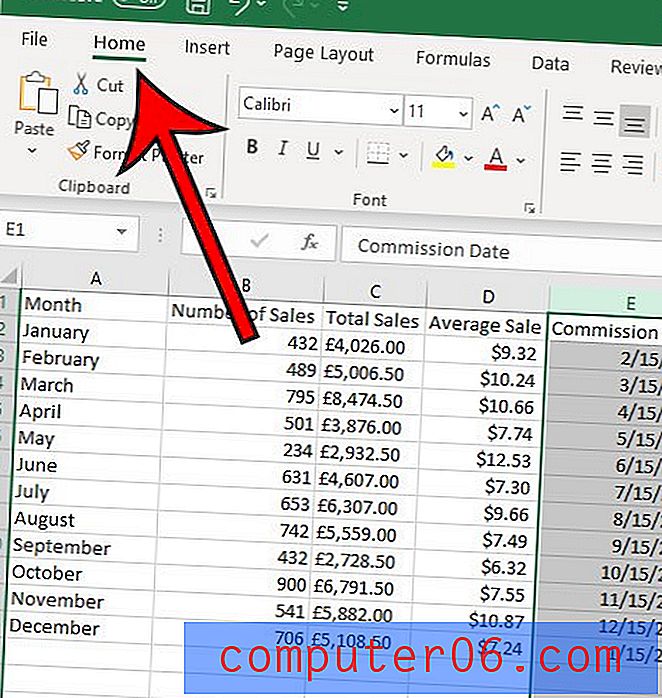
Você pode clicar no botão Inserir na seção Células da faixa de opções e selecionar a opção Inserir colunas da planilha .
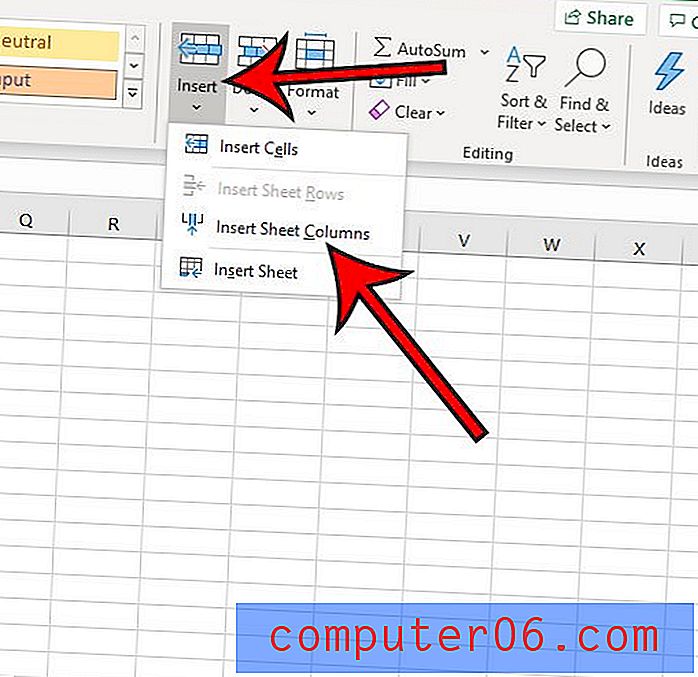
Como a frase "adicionar uma coluna" é um pouco ambígua, a seção abaixo mostra como usar uma fórmula no Excel para adicionar os valores contidos nas células de uma coluna.
Como adicionar os valores em uma coluna no Excel
Se você não estiver interessado em adicionar uma nova coluna à planilha, mas preferir adicionar os valores contidos nas células de uma coluna, poderá fazer isso também.
Etapa 1: clique na célula em que você deseja exibir a soma dos valores da coluna.
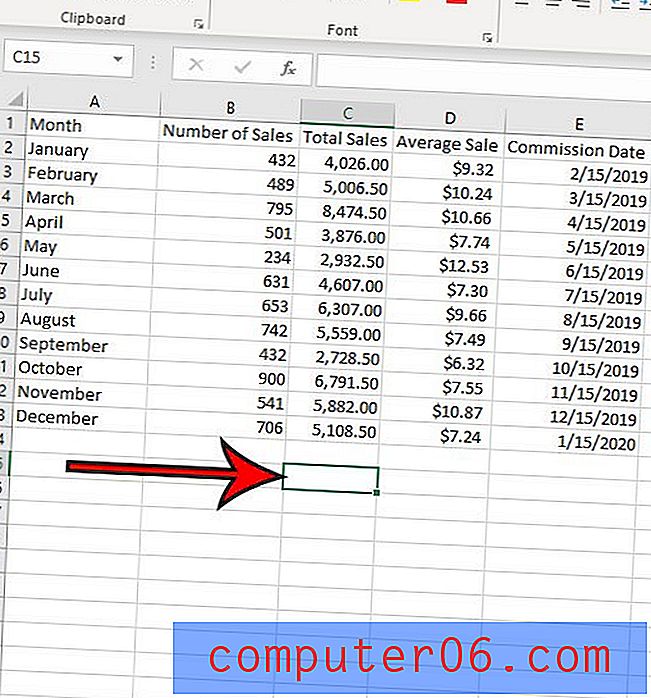
Etapa 2: Digite a fórmula = SUM (XX: AA), mas substitua o XX pelo local da célula que contém o primeiro valor a ser adicionado e substitua YY pelo local da célula que contém o último valor a ser adicionado.

Observe que eu quero adicionar os valores na coluna C na imagem acima, então minha fórmula é = SUM (C2: C13) .
Etapa 3: pressione Enter no teclado para executar a fórmula e exibir a soma das células especificadas.
Você gostaria de poder manipular e classificar os dados da sua célula de várias maneiras diferentes? Descubra como criar uma tabela no Excel e tenha a capacidade de alterar a ordem dos seus dados, ocultar certos valores e geralmente executar muitas das funções que você pode precisar ao trabalhar com dados no Excel.