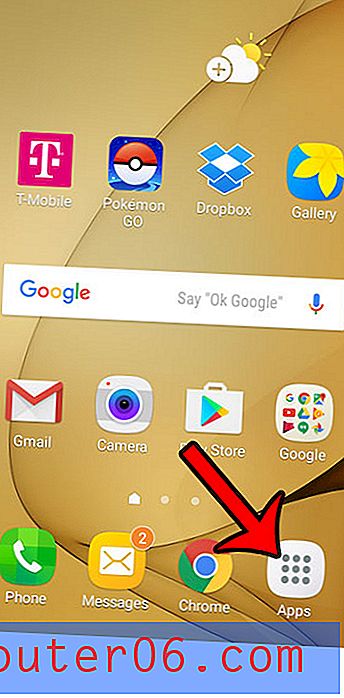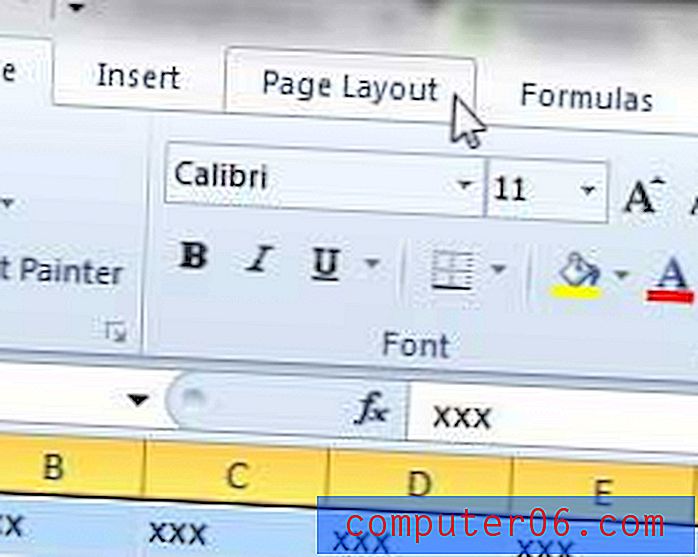O melhor software de backup para Mac
Por que você deve confiar em nós
Sou Adrian Try, e venho usando e abusando de computadores há décadas. Eu usei uma variedade de aplicativos e estratégias de backup e também sofri alguns desastres. Como suporte técnico, deparei-me com dezenas de pessoas cujo computador morreu sem ter um backup. Eles perderam tudo. Aprenda com o erro deles!
Ao longo das décadas, fiz backup de disquetes, unidades Zip, CDs, DVDs, discos rígidos externos e unidades de rede. Eu usei o PC Backup para DOS, o Cobian Backup para Windows e o Time Machine para Mac. Usei soluções de linha de comando usando o xcopy do DOS e o rsync do Linux, e o Clonezilla, um CD inicializável do Linux capaz de clonar discos rígidos. Mas, apesar de tudo isso, as coisas ainda deram errado e eu perdi dados. Aqui estão algumas histórias.
No dia em que meu segundo filho nasceu, cheguei em casa do hospital e descobri que nossa casa havia sido invadida e nossos computadores roubados. A emoção do dia desapareceu instantaneamente. Felizmente, eu tinha feito backup do meu computador no dia anterior e deixado a pilha alta de disquetes na minha mesa, bem ao lado do meu laptop. Isso foi conveniente demais para os ladrões, que também pegaram meu backup - um bom exemplo de por que é bom manter seus backups em um local diferente.
Muitos anos depois, meu filho adolescente pediu emprestado o disco rígido USB sobressalente de minha esposa. A primeira coisa que ele fez foi formatá-lo, sem sequer olhar para o conteúdo primeiro. Infelizmente, ele pegou meu disco rígido de backup por engano e eu perdi o lote novamente. Descobri claramente que rotular suas unidades de backup é uma ideia muito boa.
Atualmente, o Time Machine faz backup constante de qualquer coisa que eu mude para um disco rígido externo. Além disso, a maioria dos meus arquivos também é armazenada online e em vários dispositivos. É muita redundância muito valiosa. Já faz um bom tempo desde que perdi algo importante.
O que você precisa saber antecipadamente sobre backups de computadores
1. Faça backup regularmente
Com que frequência você deve fazer backup? Bem, quanto trabalho você está confortável em perder? Uma semana? Um dia? Uma hora? Quanto você valoriza o seu tempo? Quanto você odeia fazer seu trabalho duas vezes?
É uma boa prática fazer backup de seus arquivos diariamente e com mais frequência se você estiver trabalhando em um projeto crítico. No meu iMac, o Time Machine está constantemente fazendo backup nos bastidores, portanto, assim que eu crio ou modifico um documento, ele é copiado para um disco rígido externo.
2. Tipos de backup
Nem todo software de backup funciona da mesma maneira e existem várias estratégias usadas para fazer uma segunda cópia dos seus dados.
Um backup local copia seus arquivos e pastas para um disco rígido externo conectado ao seu computador ou em algum lugar da sua rede. Se você perder um arquivo ou pasta, poderá restaurá-lo rapidamente. O backup regular de todos os seus arquivos é demorado; portanto, convém copiar apenas os arquivos que foram alterados desde o último backup. Isso é conhecido como backup incremental .
Um clone inicializável, ou imagem de disco, cria uma duplicata exata do seu disco rígido, incluindo o sistema operacional e o software. Se o seu disco rígido falhar, você pode inicializar diretamente do disco rígido de backup e voltar ao trabalho.
Um backup na nuvem é como um backup local, mas seus arquivos são armazenados online e não em um disco rígido local. Dessa forma, se o seu computador for destruído por incêndio, inundação ou roubo, seu backup ainda estará disponível. Seu backup inicial pode levar dias ou semanas para ser concluído e você precisará pagar uma taxa contínua pelo armazenamento, mas vale a pena. Abordaremos as soluções de backup em nuvem em uma análise separada.
3. O backup externo é crucial
Alguns desastres que podem danificar seu computador também podem causar seu backup. Isso inclui desastres naturais como incêndio e inundação e, como descobri, roubo.
Quando eu trabalhava no data center de um banco nos anos 80, encheríamos as malas com dezenas de backups em fita e as levaríamos para a próxima filial onde as armazenávamos em um cofre à prova de fogo. As malas eram pesadas e foi um trabalho árduo. Atualmente, o backup externo é muito mais fácil.
Uma opção é o backup na nuvem e, como eu disse, abordamos esses serviços de backup online em uma revisão separada. Outra opção é usar vários discos rígidos para as imagens de disco e armazenar um em um local diferente.
4. Sincronizar seus arquivos é útil, mas não é um backup verdadeiro
Agora que a maioria de nós usa vários dispositivos - desktops, laptops, smartphones e tablets - muitos de nossos documentos são sincronizados entre esses dispositivos via nuvem. Eu pessoalmente uso o iCloud, Dropbox, Google Drive e muito mais.
Isso me faz sentir mais seguro e é útil. Se eu largar meu telefone no oceano, todos os meus arquivos reaparecerão magicamente no meu novo. Mas os serviços de sincronização não são um backup verdadeiro.
Um grande problema é que, se você excluir ou alterar um arquivo em um dispositivo, o arquivo será excluído ou alterado em todos os seus dispositivos. Embora alguns serviços de sincronização permitam retornar a uma versão anterior de um documento, é melhor usar também uma estratégia abrangente de backup.
5. Uma boa estratégia de backup envolve vários tipos de backup
Uma estratégia de backup completa envolverá a execução de vários backups usando métodos diferentes e, possivelmente, aplicativos diferentes. No mínimo, recomendo que você mantenha um backup local de seus arquivos, um clone de sua unidade e algum tipo de backup externo, on-line ou armazenando um disco rígido externo em um endereço diferente.
Quem deve fazer backup de seu computador? Todos.
Todos devem fazer backup de seu computador. Todos os tipos de coisas podem acontecer que resultam em perda de dados. Ninguém está imune, então você deve estar preparado.
O que poderia dar errado?
- Você pode excluir o arquivo errado ou formatar a unidade errada.
- Você pode modificar um documento importante e decidir que prefere do jeito que era.
- Alguns dos seus arquivos podem ficar corrompidos devido a um problema no disco rígido ou no sistema de arquivos.
- Seu computador ou disco rígido pode morrer repentina e inesperadamente.
- Você pode largar o seu laptop. Eu ri de alguns vídeos do YouTube de laptops sendo jogados no oceano ou deixados no teto de um carro.
- Seu computador pode ser roubado. Isso aconteceu comigo. Eu nunca recebi de volta.
- Seu prédio pode queimar. Fumaça, incêndio e sprinklers não são saudáveis para computadores.
- Você pode ser atacado por um vírus ou hacker.
Desculpe se isso soa negativo. Espero que nada disso aconteça com você, mas não posso garantir. Portanto, é melhor se preparar para o pior. Certa vez, conheci uma senhora cujo computador travou no dia anterior ao vencimento de sua principal tarefa na universidade e perdi tudo. Não deixe que isso aconteça com você.
Como testamos e escolhemos
1. Quais tipos de backup o aplicativo pode criar?
O aplicativo faz backup de seus arquivos e pastas ou cria um clone do seu disco rígido? Incluímos aplicativos que podem executar os dois tipos de backup, e alguns podem fazer os dois. Neste resumo, não incluiremos aplicativos que fazem backup na nuvem - esses aplicativos merecem sua própria análise.
2. Em quais tipos de mídia ele pode fazer backup?
O aplicativo pode fazer backup em discos rígidos externos ou armazenamento conectado à rede? Os CDs e DVDs são mais lentos e oferecem menos armazenamento que estes, portanto raramente são usados hoje. As unidades rotativas são maiores e mais baratas que os SSDs, portanto, são um bom meio de backup.
3. Qual é a facilidade de instalação e uso do software?
Criar um sistema de backup é inicialmente um grande trabalho; portanto, os aplicativos que facilitam a instalação ganham pontos extras. A implementação de sua estratégia de backup requer diligência, para que os aplicativos que oferecem uma escolha entre backups automáticos, agendados e manuais possam facilitar sua vida.
Os backups podem consumir muito tempo, por isso é útil não precisar fazer backup de todos os seus arquivos a cada vez. Os aplicativos que oferecem backups incrementais podem economizar horas.
E, finalmente, alguns aplicativos oferecem backups seqüenciais. Essas são várias cópias de backup datadas, para que você não substitua um bom arquivo no disco de backup por um que acabou de ficar corrompido. Dessa forma, é mais provável que você tenha uma versão incorreta em uma de suas unidades.
4. Quão fácil é restaurar seus dados usando o aplicativo?
O objetivo de todos esses backups é recuperar seus arquivos se algo der errado. Quão fácil o aplicativo facilita isso? É bom experimentar e descobrir isso com antecedência. Crie um arquivo de teste, exclua-o e tente restaurá-lo.
5. Custo
O backup é um investimento no valor dos seus dados e vale a pena pagar. É um tipo de seguro que minimizará a inconveniência que você sofrerá se (ou quando) algo der errado.
Os aplicativos de backup cobrem uma variedade de preços, de graça a US $ 50 ou mais:
- Apple Time Machine, grátis
- Obtenha o Backup Pro, US $ 19, 99
- SuperDuper !, grátis ou US $ 27, 95 para todos os recursos
- Mac Backup Guru, US $ 29, 00
- Carbon Copy Cloner, $ 39, 99
- Acronis True Image 2019, $ 49, 99
Acima está o custo dos aplicativos que recomendamos, classificados do mais barato ao mais caro.
Os vencedores
Melhor opção para backups incrementais de arquivos: Time Machine
Muitas pessoas não fazem backup de seus computadores porque pode ser difícil e um pouco técnico de configurar, e no meio da vida, as pessoas simplesmente não conseguem fazê-lo. O Time Machine da Apple foi projetado para mudar tudo isso. Ele é embutido no sistema operacional, fácil de configurar e funciona em segundo plano 24 a 7, para que você não precise se lembrar de fazê-lo.
O Time Machine foi originalmente projetado para funcionar com o hardware Time Capsule da Apple, que, juntamente com seus roteadores de aeroporto, está sendo descontinuado. Mas o software Time Machine continuará a ser suportado e funciona com outros discos rígidos. Ele deve continuar sendo uma excelente opção de backup nos próximos anos.
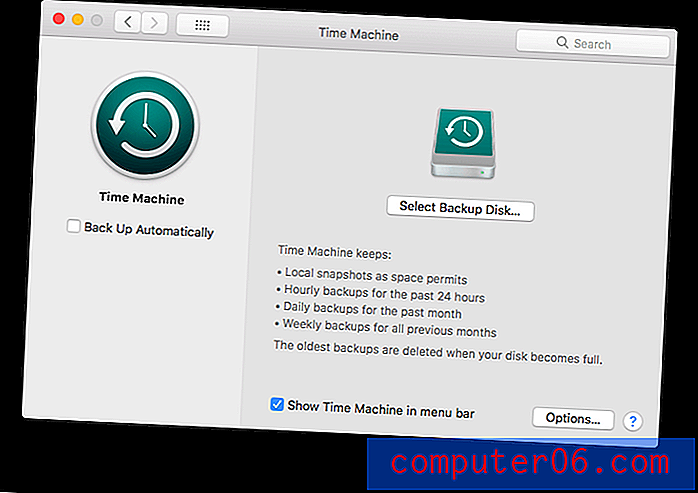
O Time Machine é incluído gratuitamente no macOS
“O Time Machine faz backup de todos os seus arquivos em um dispositivo de armazenamento externo, para que você possa restaurá-los mais tarde ou ver como eles estavam no passado.”
O Time Machine faz backup de seus arquivos e pastas em um disco rígido conectado ao seu computador ou na sua rede. É conveniente, usa um disco rígido local e faz backup constante de seus arquivos à medida que eles são alterados ou criados, para que você perca muito pouco (provavelmente nada) quando ocorrer um desastre. E, o mais importante, é fácil restaurar arquivos e pastas individuais.
Veja como o Suporte Apple descreve o aplicativo:
“Com o Time Machine, você pode fazer backup de todo o seu Mac, incluindo arquivos de sistema, aplicativos, músicas, fotos, e-mails e documentos. Quando o Time Machine é ativado, ele faz o backup automático do seu Mac e executa backups de arquivos a cada hora, diariamente e semanalmente. ”
“Quando você usa o Time Machine em um computador usando o Apple File System (APFS), o Time Machine não apenas mantém uma cópia de tudo no disco de backup, mas também salva instantâneos locais dos arquivos que foram alterados no disco interno, para que você possa recuperar Versões prévias. Esses instantâneos locais são salvos a cada hora (a menos que você desmarque Fazer backup automaticamente) e são armazenados no disco interno do computador. ”
O aplicativo é muito fácil de configurar. Quando você conecta um disco rígido vazio pela primeira vez, pode ser perguntado se você deseja usar a unidade para fazer backup do seu computador. Como alternativa, clique no ícone Time Machine à esquerda da barra de menus e selecione Abrir Preferências do Time Machine.
Depois de configurar o software, o Time Machine mantém:
- Instantâneos locais conforme o espaço permitir,
- Backups por hora nas últimas 24 horas,
- Backups diários do mês passado,
- Backups semanais para todos os meses anteriores.
Portanto, há muita redundância lá. Embora use mais espaço de armazenamento, é uma coisa boa. Se você acabou de descobrir que algo deu errado com um dos seus arquivos meses atrás, há uma boa chance de você ainda ter uma cópia antiga boa em backup.
Eu faço backup do meu disco rígido interno de 1 TB (que está atualmente meio cheio) em uma unidade externa de 2 TB. 1 TB não é suficiente, porque haverá várias cópias de cada arquivo. Atualmente, estou usando 1, 25 TB da minha unidade de backup.
Restaurar um arquivo ou pasta é rápido e fácil. Selecione Enter Time Machine no ícone da barra de menus.
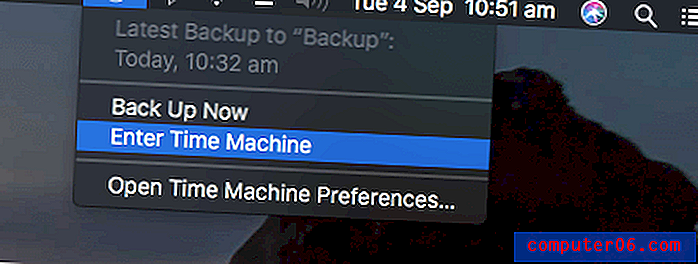
Felizmente, a interface do Time Machine se parece com o Finder, com as versões anteriores da sua pasta entrando em segundo plano.
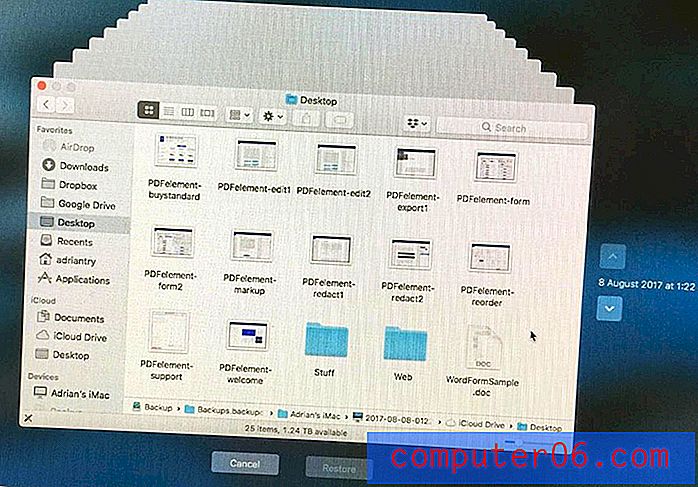
Você pode voltar no tempo clicando nas barras de título das janelas em segundo plano, nos botões à direita ou no calendário à direita.
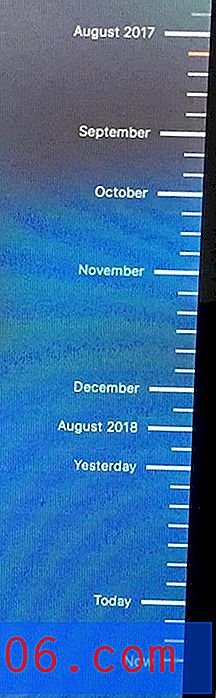
Ao encontrar o arquivo que procura, você pode vê-lo, obter mais informações, restaurá-lo ou copiá-lo. A capacidade de analisar rapidamente um arquivo antes da restauração é útil, para que você possa ter certeza de que é a versão desejada do arquivo que está procurando.
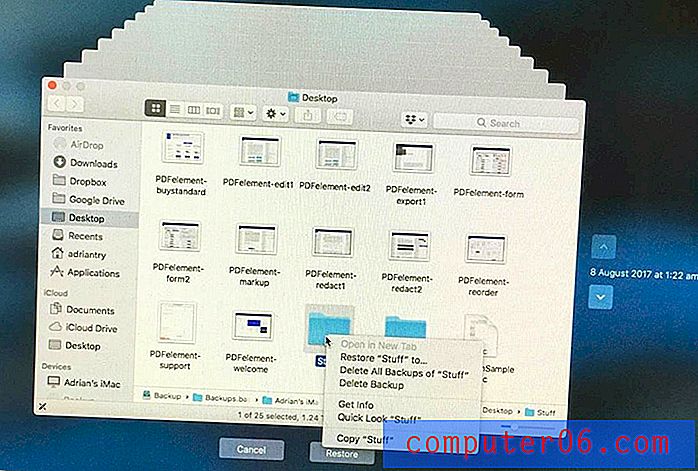
Melhor escolha para clonagem de disco rígido: Carbon Copy Cloner
O Carbon Copy Cloner da Bombich Software é um aplicativo de backup mais capaz com uma interface mais complexa, embora o "Modo Simples" também esteja disponível, permitindo que você faça backup de sua unidade em três cliques. Significativamente, o aplicativo permite fazer backup de seu computador de uma maneira adicional: criando um clone exato do disco rígido do seu Mac.
O Carbon Copy Cloner pode criar uma unidade inicializável que espelha a unidade interna do seu Mac e depois atualizar apenas os arquivos que foram adicionados ou modificados. Em um desastre, você poderá iniciar o computador com esta unidade e funcionar normalmente, depois restaurar seus arquivos em uma nova unidade depois de comprar uma.
Uma licença para uso pessoal e doméstico é de R $ 39, 99 no site do desenvolvedor (taxa única), cobrindo todos os computadores da casa. A compra corporativa também está disponível, começando pelo mesmo preço por computador. Um teste de 30 dias está disponível.
Onde o Time Machine é ótimo em restaurar arquivos e pastas que desapareceram ou deram errado, o Carbon Copy Cloner é o aplicativo que você deseja quando precisa restaurar toda a unidade, digamos, quando foi necessário substituir seu disco rígido ou SSD devido a uma falha ou você comprou um novo Mac. E como o seu backup é uma unidade inicializável que é uma imagem espelhada da sua unidade principal quando ocorre um desastre e sua unidade principal falha, tudo o que você precisa fazer é reiniciar o computador a partir do seu backup e você estará em funcionamento.
Tudo isso faz com que os dois aplicativos sejam complementares e não concorrentes. Na verdade, eu recomendo que você use os dois. Você nunca pode ter muitos backups!
Este aplicativo possui mais recursos que o Time Machine, portanto, sua interface é mais complexa. Mas a Bomtich tornou o aplicativo o mais intuitivo possível, usando quatro estratégias:
1. Eles aprimoraram a interface do aplicativo para facilitar o uso possível.
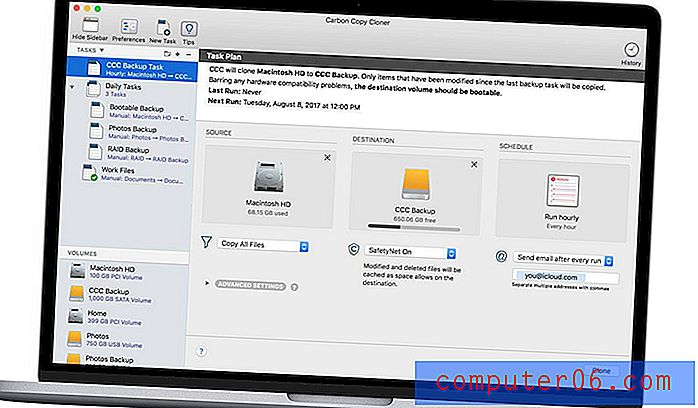
2. Eles forneceram uma interface "Modo Simples" que pode executar um backup em três cliques.
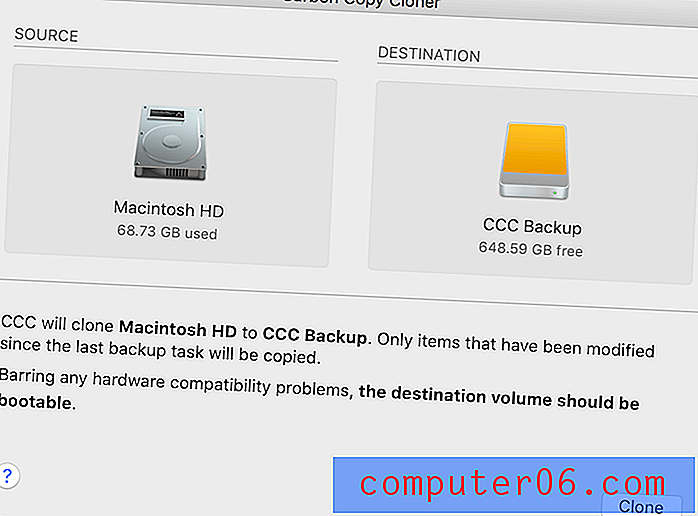
3. O "Cloning Coach" alertará você sobre quaisquer problemas de configuração e preocupações sobre sua estratégia de backup.
4. Eles também oferecem configuração e restauração guiadas, para recuperar as informações perdidas o mais fácil possível.
Além de tornar a interface fácil de usar, você pode manter automaticamente seus backups atualizados, agendando-os. O Carbon Copy Cloner pode fazer backup de seus dados a cada hora, diariamente, semanalmente, mensalmente e muito mais. Você pode especificar que tipo de backup deve ser feito e encadear grupos de tarefas agendadas. 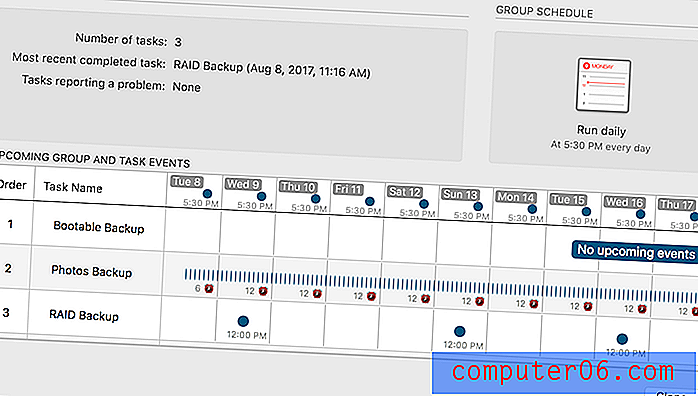
A competição e comparações
Demais! (Backups inicializáveis)
Camiseta SuperDuper do bolso! v3 é uma alternativa ao Carbon Copy Cloner. É um aplicativo mais simples, onde muitos dos recursos são gratuitos e o aplicativo completo é mais acessível. Demais! existe há 14 anos e, embora novos recursos tenham sido adicionados, o aplicativo parece um pouco antigo.
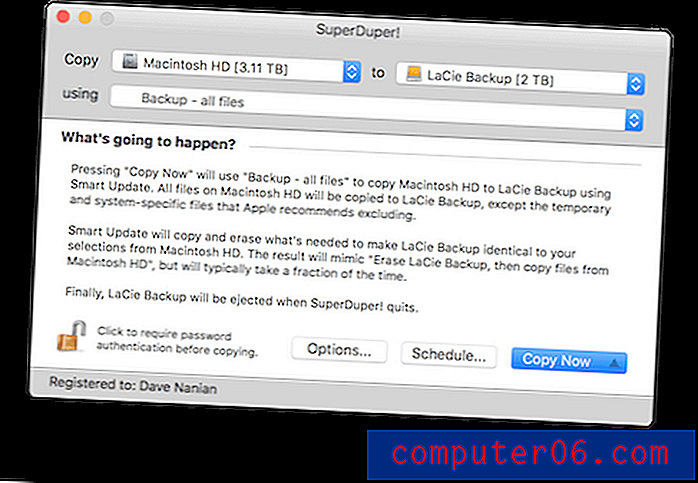
A interface é muito fácil de usar. Basta escolher em qual unidade fazer backup, em qual unidade cloná-la e o tipo de backup que você deseja executar. Como o Carbon Copy Cloner, ele criará um backup totalmente inicializável e poderá atualizá-lo com apenas as alterações feitas desde o último backup.
Faça o download do SuperDuper! gratuitamente no site do desenvolvedor. Pague US $ 27, 95 para desbloquear agendamento, atualização inteligente, caixas de areia, scripts e muito mais.
ChronoSync (sincronização, backup de arquivos)
O Econ Technologies ChronoSync 4 é um aplicativo versátil com muitos talentos. Ele pode sincronizar arquivos entre seus computadores, fazer backup de arquivos e pastas e criar um clone inicializável do seu disco rígido. Este aplicativo pode executar todos os tipos de backup que você precisa.
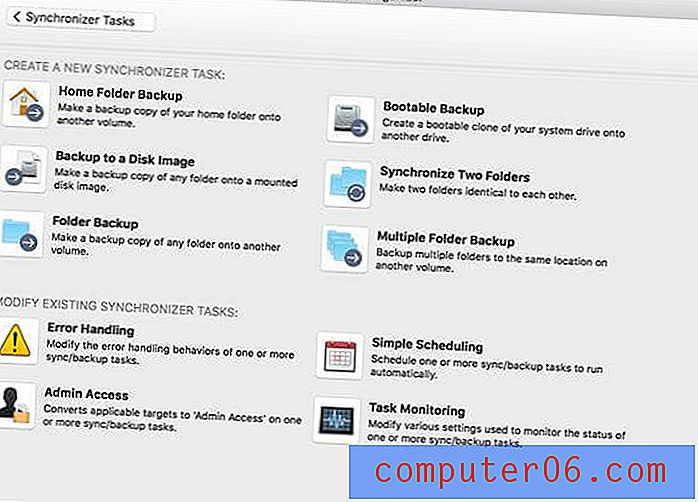
A restauração de arquivos copiados pelo ChronoSync pode ser tão fácil quanto procurar o arquivo copiado usando o Finder e copiá-lo, ou usar o próprio aplicativo para sincronizar seus arquivos com o disco rígido.
Você pode agendar seus backups para que ocorram regularmente ou sempre que conectar um disco rígido específico ao seu computador. É capaz de fazer backup apenas dos arquivos que foram alterados desde seu último backup e pode copiar vários arquivos simultaneamente para acelerar a operação.
US $ 49, 99 da Econ Store. Pacotes e descontos para estudantes estão disponíveis. O ChronoSync Express (uma versão básica que não pode fazer backups inicializáveis) custa US $ 24, 99 na Mac App Store. O ChronoSync Express está incluído na assinatura do SetApp. Está disponível uma avaliação gratuita de 15 dias.
Acronis True Image (clonagem de disco)
O Acronis True Image 2019 para Mac é outra alternativa ao Carbon Copy Cloner, permitindo que você faça imagens clonadas do seu disco rígido. Os planos mais caros também incluem backup online.
A True Image é um pouco mais cara que o Carbon Copy Cloner e visa mais as empresas do que indivíduos e pequenas empresas. Falta uma licença pessoal que permita que você use o aplicativo em todos os seus computadores. O aplicativo custa US $ 79, 99 para três computadores e US $ 99, 99 para cinco.
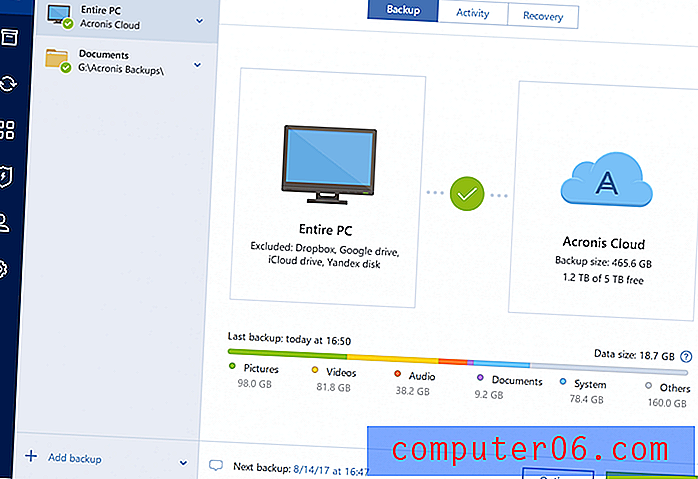
Você usa o aplicativo através de um painel intuitivo, e o recurso de restauração permite recuperar rapidamente toda a unidade ou apenas os arquivos necessários.
O Acronis True Image 2019 Standard (licença única) custa US $ 49, 99 (por computador) no site do desenvolvedor. Está disponível uma avaliação gratuita de 30 dias.
Guru de backup do Mac (backups inicializáveis)
O Mac Backup Guru do MacDaddy é outro aplicativo que cria uma imagem de disco inicializável da sua unidade principal. De fato, ele suporta três tipos diferentes de backup: clonagem direta, sincronização e snapshots incrementais. Você pode usá-lo para fazer backup de seu disco rígido completo ou apenas das pastas que você especificar.
O que o torna diferente é que ele pode manter continuamente esse backup em sincronia com as novas alterações feitas ou, alternativamente, manter backups incrementais que não sobrescrevem backups antigos com suas alterações, caso você precise voltar para uma versão anterior de um documento. Também é um pouco menos caro que seus concorrentes.
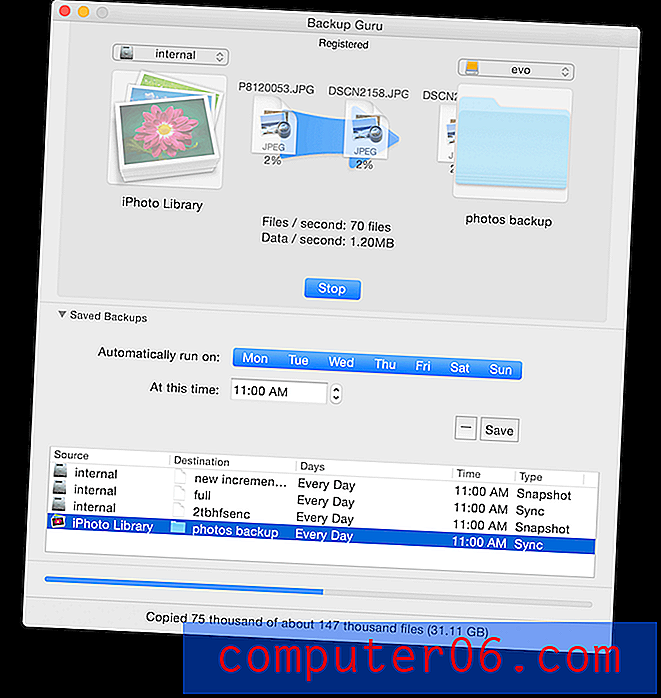
$ 29 no site do desenvolvedor. Está disponível uma avaliação gratuita.
Obtenha o Backup Pro (clonagem de disco, sincronização de pastas)
O Get Backup Pro da Belight Software é o aplicativo mais acessível em nossa lista (não incluindo o Time Machine gratuito da Apple) e oferece uma variedade de tipos de backup, incluindo backups incrementais e compactados de arquivos, backups clonáveis inicializáveis e sincronização de pastas. É outro aplicativo que pode fazer tudo o que você precisa.
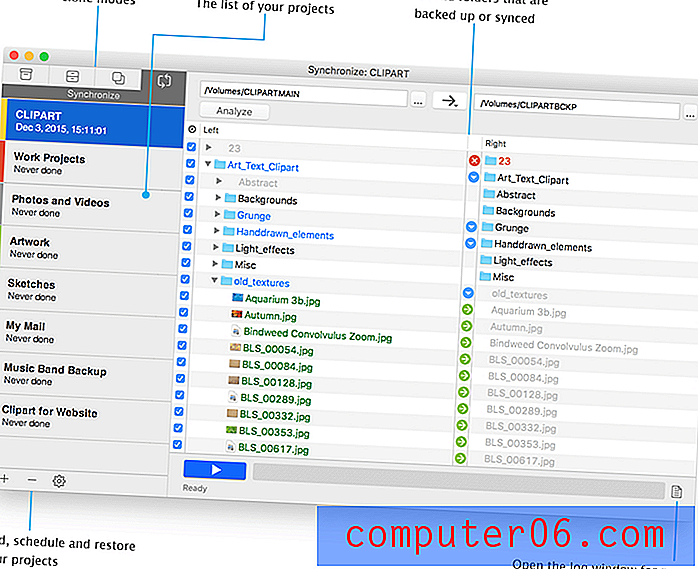
“Faça backup, clone, arquive, sincronize - tudo em um aplicativo.”
O backup e a sincronização podem ser agendados, e o aplicativo suporta unidades externas ou de rede, além de CDs ou DVDs. Os modelos de backup permitem incluir dados do iTunes, Fotos, Correio, Contatos e sua pasta Documentos. Você pode criptografar seus backups para obter segurança adicional.
O aplicativo é fácil de usar, inclusive na hora de restaurar seus arquivos. Você pode restaurar seus arquivos em um computador que não possui o aplicativo instalado.
US $ 19, 99 no site do desenvolvedor ou incluído em uma assinatura do SetApp. Está disponível uma avaliação gratuita.
Alternativas gratuitas
1. Aplicativos gratuitos
Já mencionamos algumas maneiras gratuitas de fazer backup do seu Mac: o Time Machine da Apple vem pré-instalado com o macOS, e a versão gratuita do SuperDuper! É capaz de fazer bastante. Você também pode executar um backup rápido e sujo usando o Finder, arrastando seus arquivos para uma unidade externa.
Aqui estão alguns aplicativos de backup gratuitos adicionais que você pode considerar:
- O FreeFileSync é um aplicativo gratuito e de código aberto que cria backups sincronizando suas alterações em uma unidade externa.
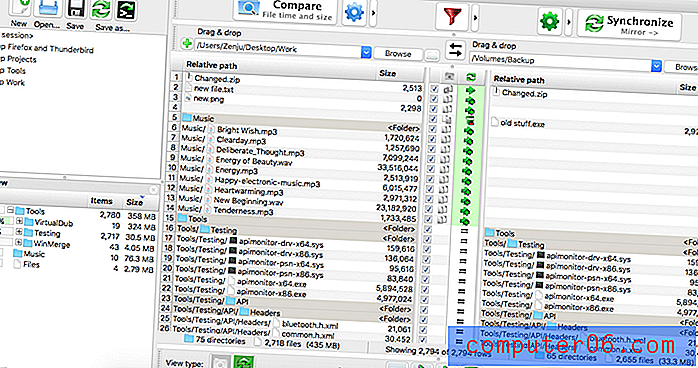
- O BackupList + pode criar clones completos do sistema, backups regulares, backups incrementais e imagens de disco podem ser executados. É útil, mas não tão amigável quanto alguns dos outros aplicativos.
Alguns provedores de backup em nuvem permitem fazer backup do seu computador localmente com o software deles gratuitamente. Abordaremos esses aplicativos em uma análise futura.
2. Use a linha de comando
Se você é mais tecnicamente inclinado, pode ignorar aplicativos e usar a linha de comando para executar backups. Existem vários comandos que são úteis para fazer isso e, colocando-os em um script de shell, você precisará configurar as coisas apenas uma vez.
Comandos úteis incluem:
- cp, o comando de cópia padrão do Unix,
- tmutil, que permite controlar o Time Machine a partir da linha de comando,
- idem, que copia arquivos e pastas de forma inteligente a partir da linha de comando,
- rsync, que pode fazer backup do que mudou desde o último backup, até arquivos parciais,
- asr (aplicar restauração de software), que permite restaurar seus arquivos a partir da linha de comando,
- hdiutil, que permite montar uma imagem de disco na linha de comando.
Se você quiser aprender a usar a linha de comando para rolar seu próprio sistema de backup, consulte estes artigos úteis e discussões no fórum:
- Mac 101: Aprenda o poder do rsync para sistemas de backup, remoto e arquivamento - Macsales
- Backup para HDD externo com comandos de terminal - Stack Overflow
- Como usar o 'cp' como uma ferramenta de backup simples, mas confiável
- Controlar Time Machine a partir da linha de comando - Macworld
- Faça backups da linha de comando no Mac OS X com estes 4 truques - OSXDaily