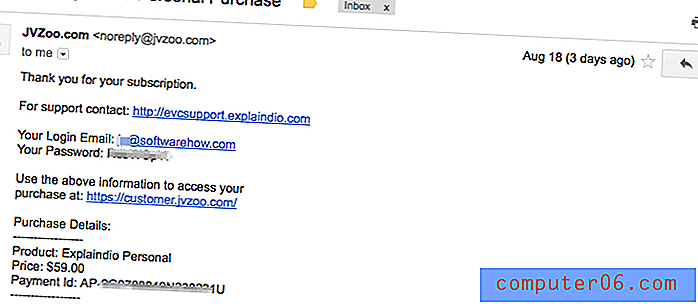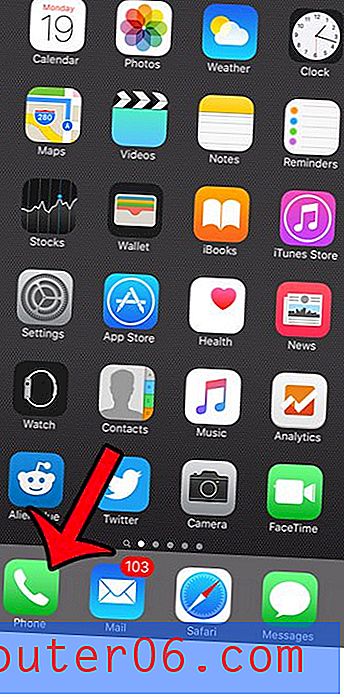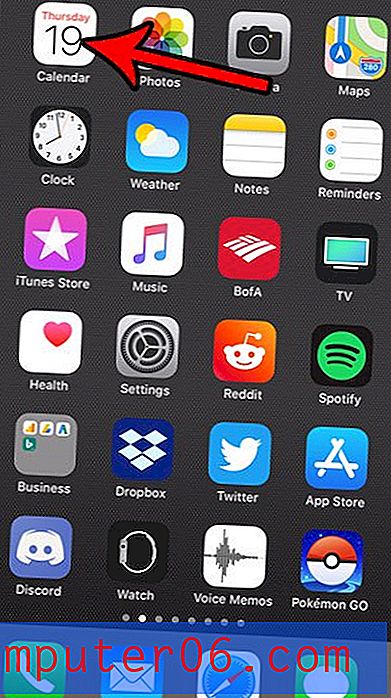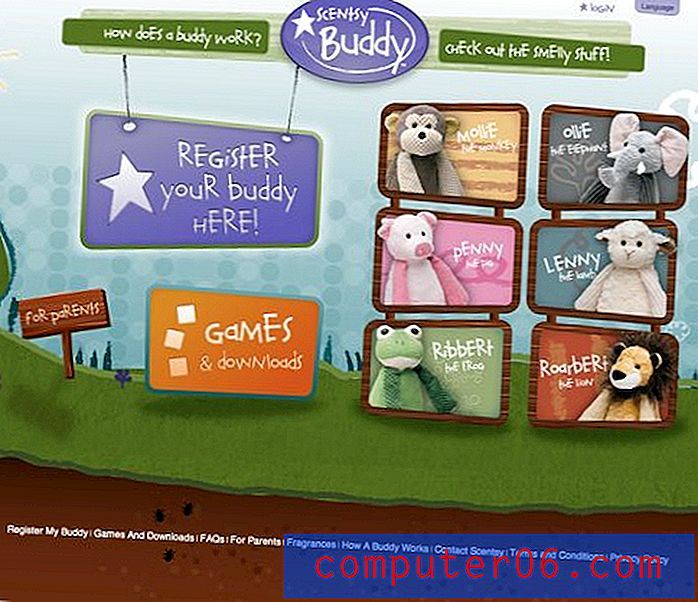Como alterar ou remover impressões digitais do Touch ID no iOS 9
O sensor Touch ID no seu iPhone possui vários aplicativos diferentes, incluindo a capacidade de desbloquear o dispositivo ou até mesmo efetuar um pagamento com a Apple Wallet. Essas funções podem ser ativadas ou desativadas para se adequar às suas preferências pessoais, mas exigem que as impressões digitais sejam salvas no dispositivo para funcionar. Você provavelmente registrou várias impressões digitais quando configurou seu iPhone pela primeira vez no iOS 9, mas pode achar que uma determinada impressão digital não está funcionando.
Felizmente, as impressões digitais no seu iPhone não estão gravadas em pedra e você pode atualizá-las ou removê-las conforme necessário.
Abaixo estão as etapas necessárias para remover ou atualizar uma impressão digital do Touch ID em um iPhone no iOS 9 -
- Abra o menu Configurações .
- Selecione a opção Touch ID e senha .
- Digite sua senha (se houver uma atualmente definida no dispositivo).
- Selecione a impressão digital que você deseja atualizar ou remover.
- Mude o nome se esse for o elemento da impressão digital que você deseja atualizar. Se você deseja remover ou atualizar a impressão digital, toque no botão Excluir impressão digital . Continue abaixo se desejar atualizar a impressão digital que você acabou de excluir.
- Toque no botão Adicionar uma impressão digital .
- Coloque e levante o dedo repetidamente até o iPhone indicar que a impressão digital está completa.
Estes passos são repetidos abaixo com imagens -
Etapa 1: toque no ícone Configurações .
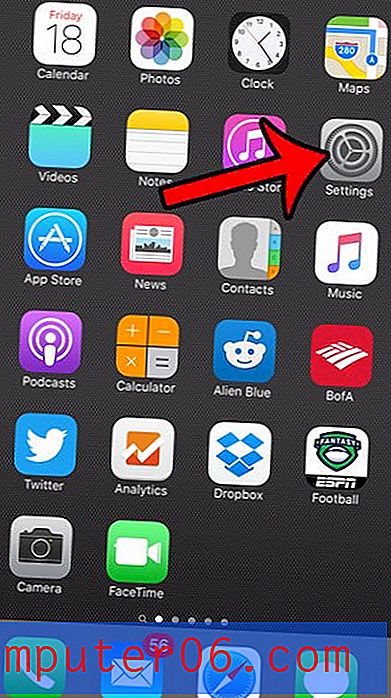
Etapa 2: abra o menu Touch ID e senha .
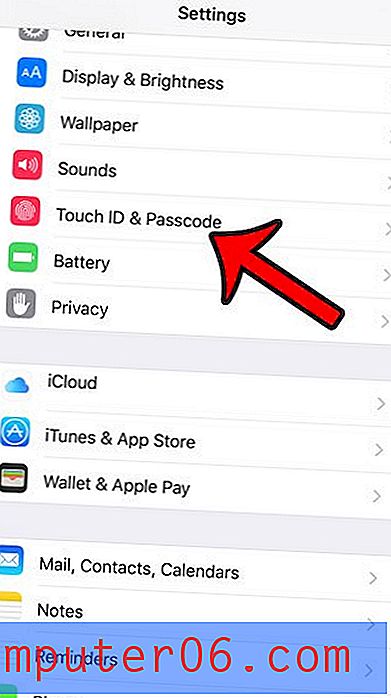
Etapa 3: digite a senha do dispositivo, se solicitado.
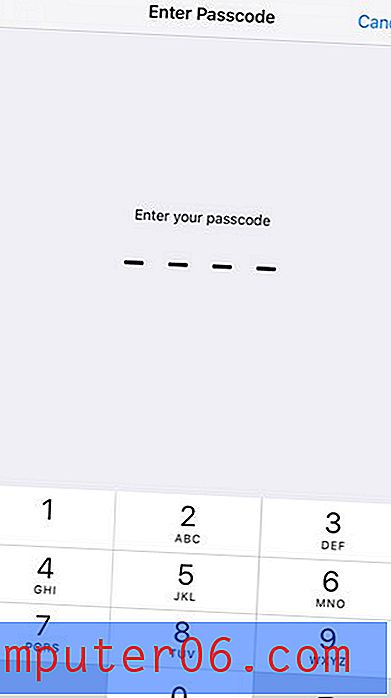
Etapa 4: toque na lista da impressão digital que você deseja atualizar.
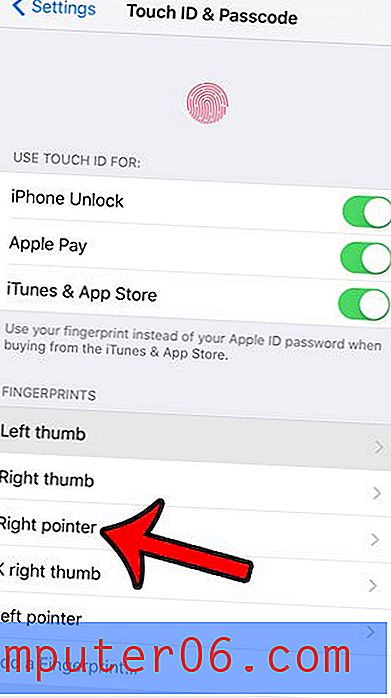
Etapa 5: exclua e insira um novo nome para a impressão digital, se é isso que você deseja atualizar. No entanto, se você deseja excluir ou atualizar a impressão digital, toque no botão Excluir impressão digital . Se você simplesmente deseja excluir a impressão digital, está pronto. Se você deseja adicionar novamente a mesma impressão digital ou uma nova, continue abaixo.
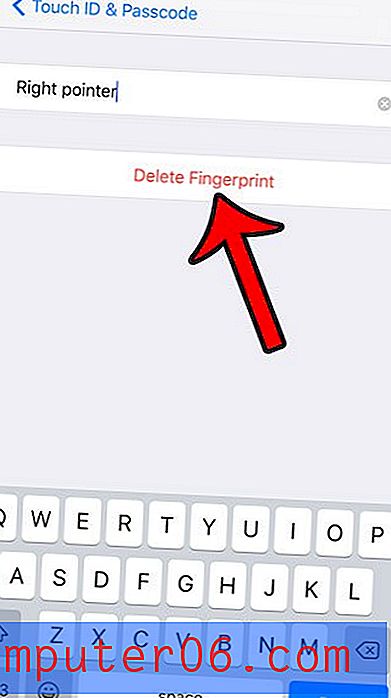
Etapa 6: toque no botão Adicionar uma impressão digital .
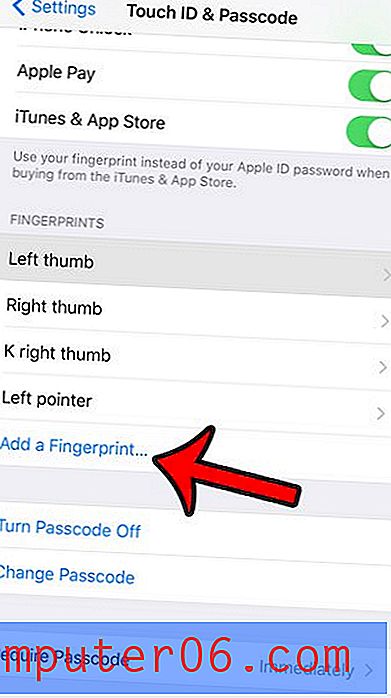
Etapa 7: coloque e levante o dedo no sensor Touch ID conforme as instruções. O seu iPhone informará você assim que tiver informações suficientes para concluir a entrada da impressão digital.
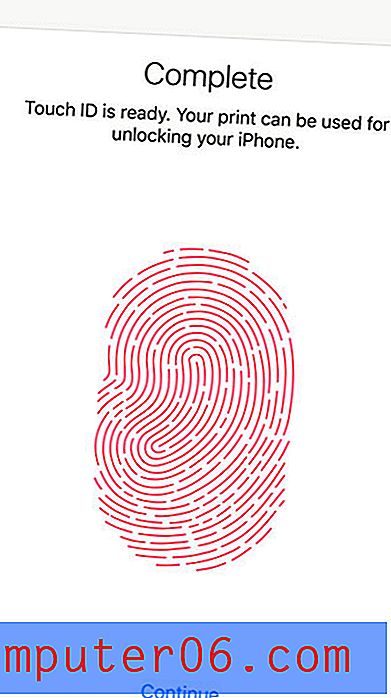
Deseja alterar a senha do seu iPhone ou mudar para um formato diferente de senha? Aprenda como com este artigo.