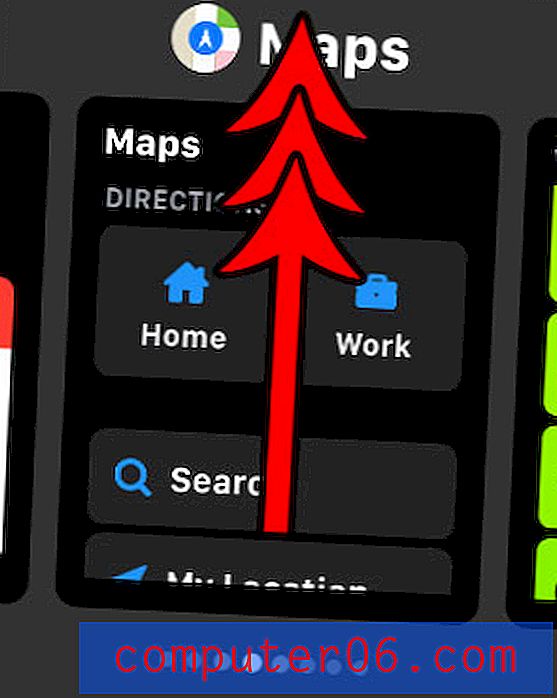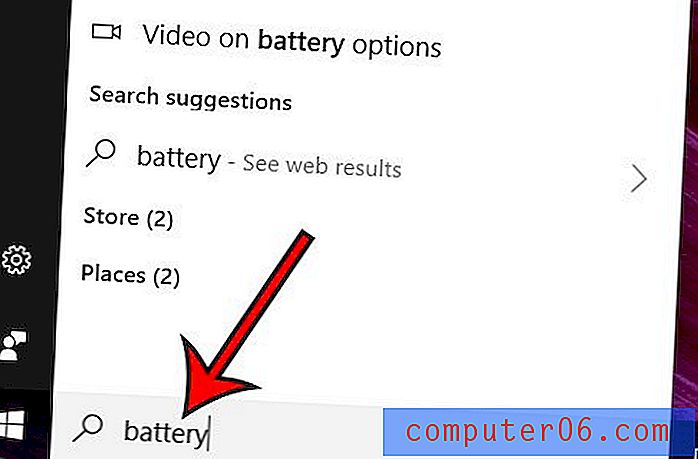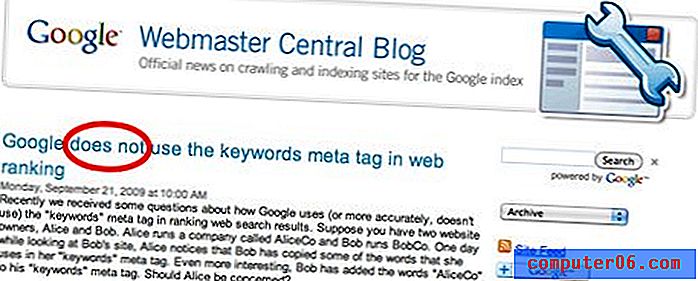Como centralizar uma camada no Photoshop CS5
A centralização manual de objetos no Photoshop pode ser complicada. Inicialmente, pode parecer que o objeto está centralizado na tela, apenas para você imprimir a imagem ou usá-la em um projeto e descobrir que ele não está centralizado.
Felizmente, o Photoshop CS5 possui algumas ferramentas que ajudarão você a centralizar vertical ou horizontalmente suas camadas. Nosso guia abaixo mostrará como.
Centralizando uma camada no Photoshop CS5
As etapas deste artigo mostrarão como selecionar uma camada no Photoshop e centralizar o conteúdo da camada para que sejam alinhadas horizontal ou verticalmente com a tela. No entanto, você não pode centralizar uma camada bloqueada, como a camada de fundo que faz parte de muitos arquivos do Photoshop. Se você precisar centralizar uma camada bloqueada, siga este guia para remover a trava.
Como centralizar vertical ou horizontalmente uma camada no Photoshop CS5 -
- Abra o arquivo do Photoshop que contém a camada que você deseja centralizar.
- Clique na camada no painel Camadas para que fique ativa.
- Pressione Ctrl + A no teclado para selecionar a camada inteira. Você também pode fazer isso clicando em Selecionar na parte superior da janela e clicando em Tudo .
- Clique na ferramenta Mover na caixa de ferramentas do Photoshop. Você também pode selecioná-lo pressionando v no teclado.
- Clique no botão Alinhar centros verticais ou Alinhar centros horizontais próximo à parte superior da janela, com base no tipo de método que você deseja usar para centralizar o conteúdo da sua camada.
Essas etapas também são mostradas abaixo com fotos -
Etapa 1: abra seu arquivo do Photoshop.
Etapa 2: selecione a camada que deseja centralizar no painel Camadas . Se o painel Camadas não estiver visível, pressione F7 no teclado ou clique em Janela na parte superior da tela e clique em Camadas .
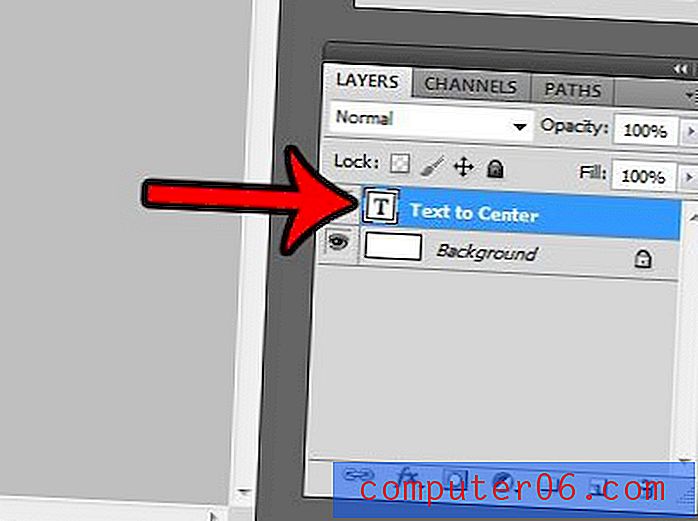
Etapa 3: selecione a camada inteira pressionando Ctrl + A no teclado ou clicando em Selecionar e depois em Tudo na parte superior da janela.
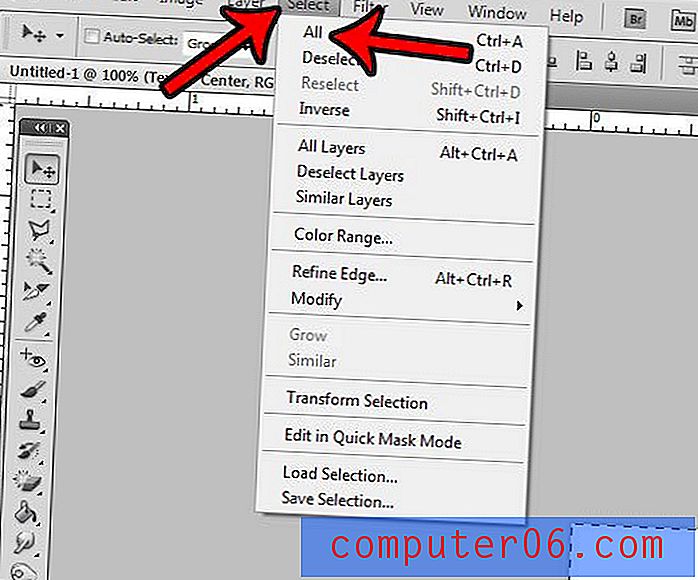
Etapa 4: selecione a ferramenta Mover clicando nela na caixa de ferramentas ou pressionando v no teclado.
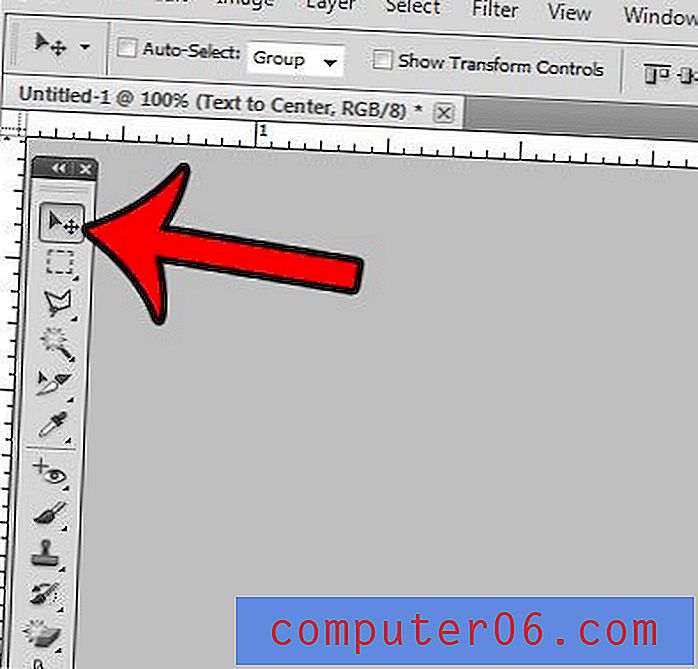
Etapa 5: clique no botão Alinhar centros verticais ou no botão Alinhar centros horizontais para aplicar o tipo de centralização necessário.
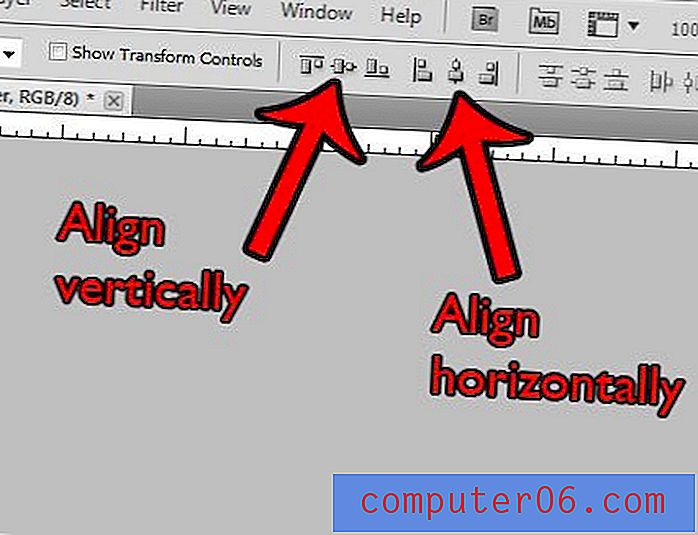
Você está cansado de clicar acidentalmente no botão "Browse in Bridge" no menu Arquivo do Photoshop? Aprenda a ocultá-lo e evite lidar com a frustração de esperar pela abertura do Bridge.