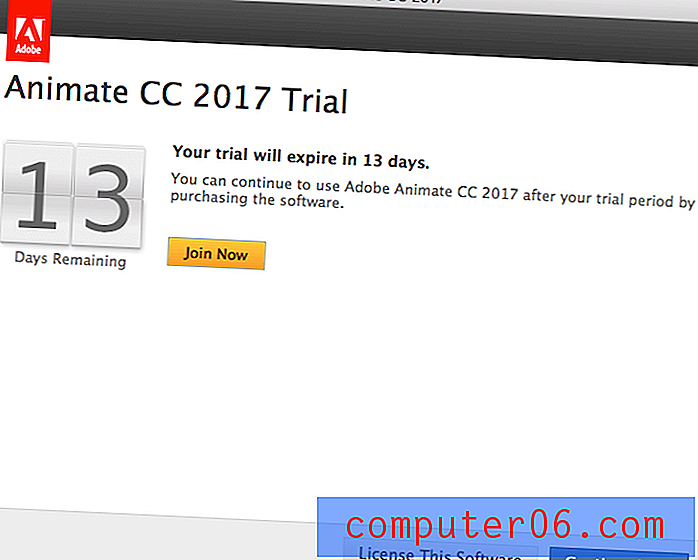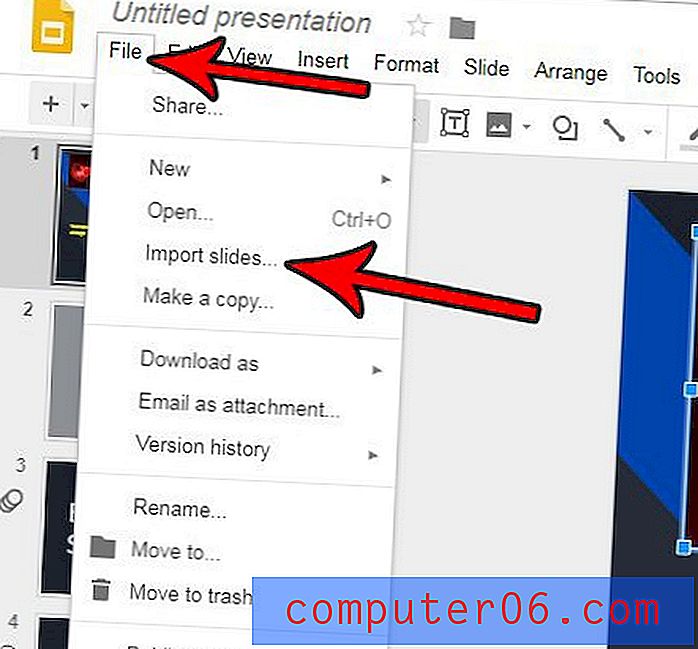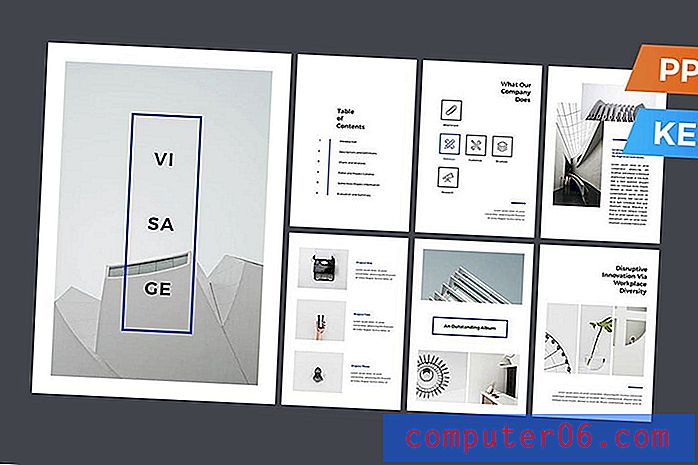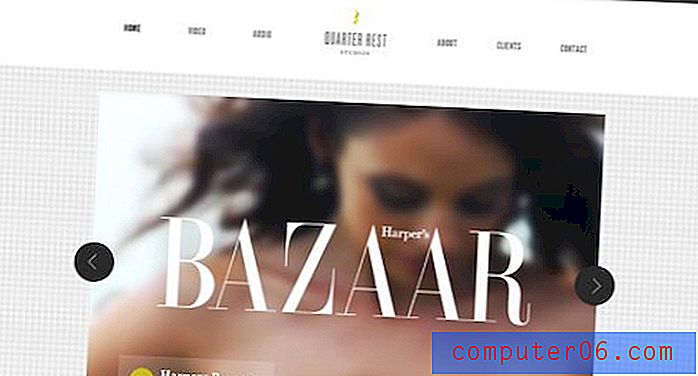Como permitir pop-ups no Safari em um iPhone 7
O navegador Safari da Web padrão no seu iPhone possui um conjunto específico de configurações que refletem o comportamento que a maioria dos usuários deseja quando navega na Internet em seu smartphone. Uma dessas configurações inclui a maneira como os pop-ups são manipulados e a opção padrão é bloquear todos eles.
Embora os pop-ups sejam geralmente vistos como um aspecto negativo da visualização de páginas da Web na Internet, alguns sites ainda as usam por boas razões. Por exemplo, um que eu geralmente vejo é para formulários que você precisa preencher ao enviar certos tipos de aplicativos. Mas se o Safari estiver bloqueando todos os pop-ups, esse formulário nunca será exibido. Continue lendo nosso tutorial abaixo e veja como você pode ativar pop-ups em um iPhone no navegador Safari.
Você precisa acessar elementos específicos de uma página da Web, mas ela não aparece na versão móvel do site? Descubra como solicitar a versão desktop de um site no Safari em um iPhone.
Como ativar pop-ups no iPhone - Resumo Rápido
- Abra o aplicativo Configurações .
- Role para baixo e escolha a opção Safari .
- Toque no botão à direita de Bloquear pop-ups para desativá-lo.
Para obter informações adicionais, incluindo fotos, continue na próxima seção.
Como parar de bloquear pop-ups no Safari no iOS 10
As etapas deste artigo foram executadas em um iPhone 7 Plus no iOS 10.3.3. Essas etapas também funcionarão em alguns outros dispositivos Apple que usam iOS, como um iPad.
Este guia pressupõe que seu navegador Safari esteja bloqueando pop-ups de sites, mas que você deseja temporariamente (ou permanentemente) permitir.
Depois de alterar a configuração dos pop-ups, você também pode alterar algumas configurações de segurança, como ativar o aviso de site fraudulento.
Etapa 1: abra o menu Configurações .
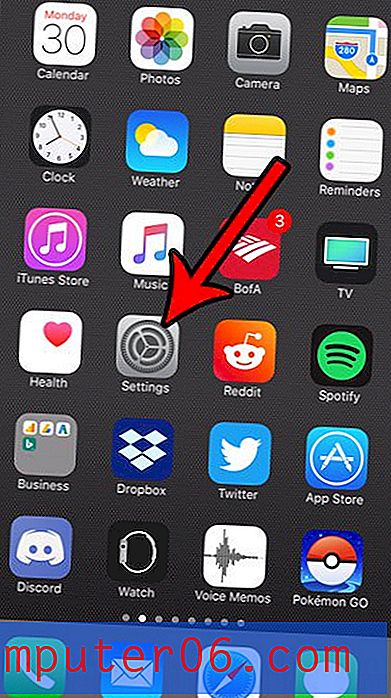
Etapa 2: role para baixo e selecione a opção Safari .
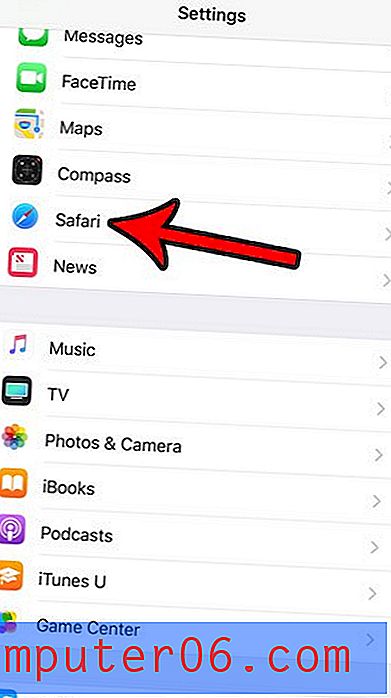
Etapa 3: role para baixo e toque no botão à direita de Bloquear pop-ups . Observe que o botão deve estar na posição esquerda para permitir a exibição de pop-ups. Estou permitindo pop-ups na imagem abaixo. Você sempre pode voltar aqui mais tarde e alternar essa configuração se desejar bloquear os pop-ups novamente.
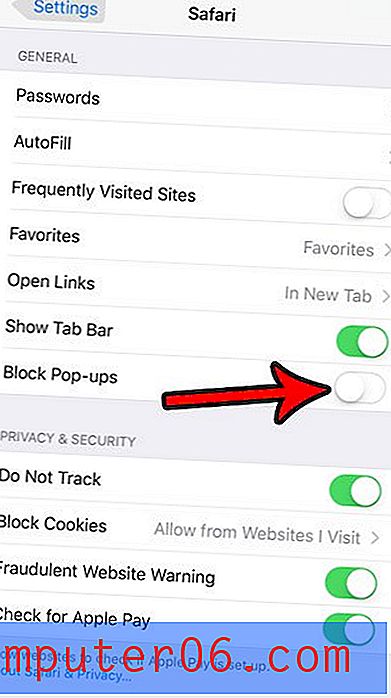
Observe que essa mudança permanecerá, a menos que você volte e ajuste a configuração novamente. Isso significa que outras páginas da Web que você visita que tentam exibir pop-ups poderão acessar até você optar por ativar o bloqueador de pop-ups novamente. E enquanto certos sites tentam exibir pop-ups por motivos legítimos, outros podem ser mais maliciosos.
Notas Adicionais
- Essas etapas também funcionarão em um iPad executando as versões mais recentes do iOS, bem como em qualquer outro dispositivo iOS, como um iPod Touch.
- Quando o bloqueador de pop-ups é desativado, as janelas pop-up normalmente são abertas como guias separadas no Safari. Para alternar de uma dessas janelas pop-up de volta para a página da Web original, você precisará tocar no ícone de guias no menu na parte inferior da tela e selecionar a guia apropriada.
- Se você estiver usando um computador MacOS e gostaria de aprender como permitir pop-ups lá, acesse Preferências> Segurança e desmarque a caixa à esquerda de Bloquear janelas pop-up .
- O navegador Safari em um Macbook também permite escolher configurações pop-up para sites específicos. Isso inclui uma opção de bloqueio e notificação, que faz com que uma notificação apareça na barra de endereço quando um site tenta abrir uma janela pop-up.
- A seção Geral do menu Safari, onde você vai alterar a configuração pop-up do Safari, também contém outras configurações úteis, como a abertura dos links e se é possível ver uma barra de guias quando o telefone está na orientação paisagem.
- Outros navegadores da Web no seu iPhone têm suas próprias configurações de bloqueador de pop-ups. Esses outros navegadores incluem coisas como Firefox, Google Chrome e o navegador Microsoft Edge. Para cada um desses navegadores, você pode alterar as configurações do bloqueador de pop-ups navegando pelo aplicativo Configurações localizado no próprio navegador.
- Se você não conseguir tocar no Safari ou no aplicativo Configurações porque eles não estão na tela inicial, deslize para baixo em qualquer lugar da tela inicial e procure pelo aplicativo.
Se você estiver usando um navegador da Web no seu iPhone que não seja o Safari, precisará alterar a configuração de bloqueio de pop-up desse navegador. Por exemplo, este artigo mostra como parar de bloquear pop-ups no navegador Chrome do iPhone.