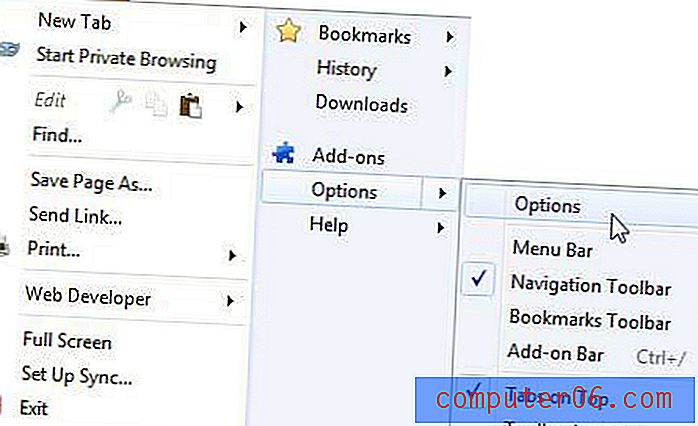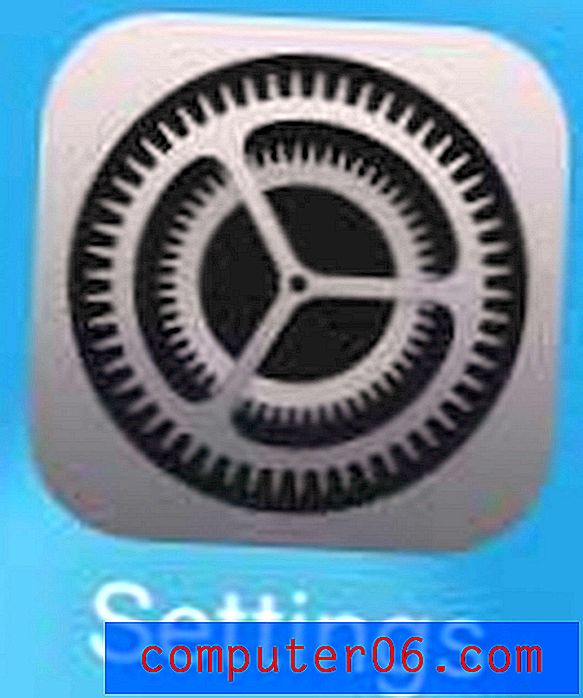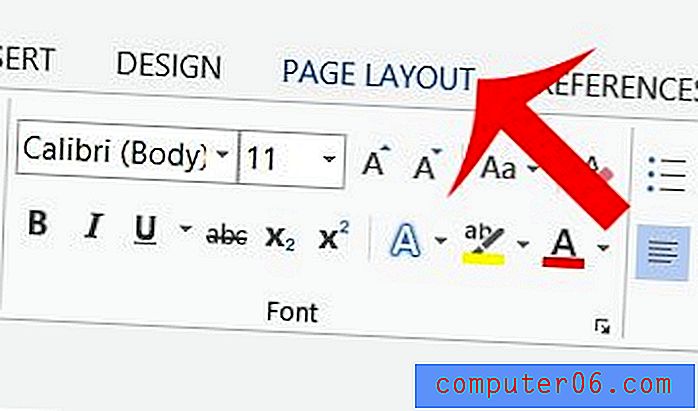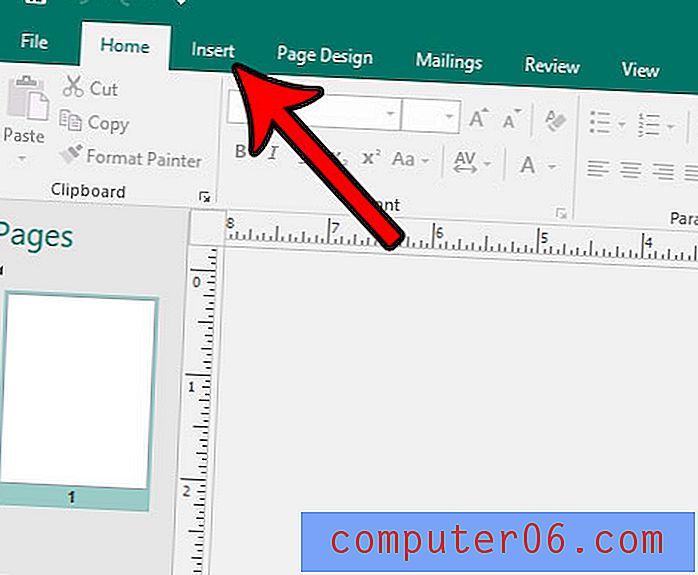Como adicionar um novo teclado em um iPhone 7
Adicionar um novo teclado ao iPhone 7 é útil quando você precisa digitar em um idioma diferente e, portanto, precisa de outros caracteres, ou deseja usar um aplicativo de teclado existente em outro telefone ou dispositivo. Ou talvez você digite muitos documentos longos no seu iPhone e prefere usar um teclado Bluetooth para poder digitar com mais rapidez e precisão.
Independentemente do tipo de teclado que você deseja adicionar ao seu iPhone, existem algumas opções disponíveis para você. Nosso tutorial abaixo mostrará como adicionar um teclado em um idioma diferente, em um teclado de aplicativo de terceiros ou em um teclado Bluetooth.
Links rápidos (pule para a parte do artigo)
- Adicione um teclado para um idioma diferente
- Adicionar um aplicativo de teclado de terceiros
- Adicionar um teclado Bluetooth
- Alternar entre teclados instalados
- Excluir um teclado de idiomas
- Excluir um teclado de aplicativo de terceiros
- informação adicional
Todas as etapas deste artigo foram executadas em um iPhone 7 Plus, no iOS 11.4.1. Se você estiver usando uma versão diferente do iOS, essas etapas poderão variar um pouco.
Como adicionar um novo teclado de idioma em um iPhone
Seu iPhone possui vários teclados em diferentes idiomas disponíveis por padrão, mas nem todos são instalados automaticamente. Esta seção mostra como encontrar e instalar um teclado no idioma de sua escolha.
Etapa 1: abra as configurações .
Etapa 2: selecione Geral .
Etapa 3: escolha teclados .
Etapa 4: toque em Teclados na parte superior da tela.
Etapa 5: toque no botão Adicionar novo teclado .
Etapa 6: role para baixo e toque no teclado do idioma que você deseja instalar.
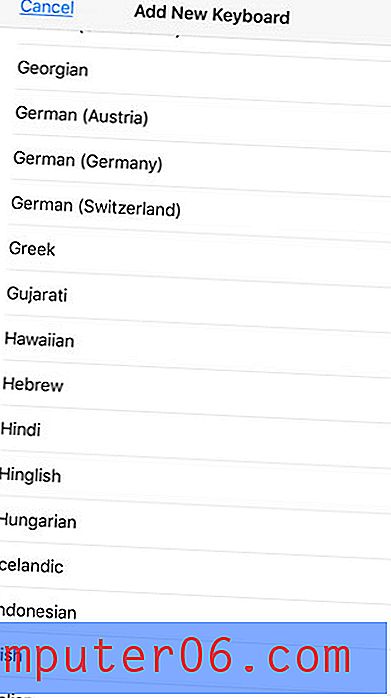
Como adicionar um aplicativo de teclado (de terceiros) em um iPhone
Esta seção mostra como encontrar e instalar um aplicativo de teclado de terceiros no seu iPhone. Alguns teclados de terceiros populares incluem Grammarly, Bitmoji e Swiftkey. Observe que esta seção pressupõe que você saiba o nome do teclado de terceiros que deseja adicionar. Caso contrário, você pode acessar a seção Informações adicionais para ver como pesquisar teclados. Alguns teclados de terceiros custam dinheiro.
Etapa 1: abra a App Store .
Etapa 2: toque na guia Pesquisar na parte inferior da tela.
Etapa 3: digite o nome do teclado no campo de pesquisa e selecione o resultado correto.
Etapa 4: toque no botão Obter à direita do teclado desejado e forneça sua senha ou impressão digital do iTunes, se solicitado.
Etapa 5: toque no botão Abrir após a instalação do aplicativo.
Etapa 6: siga as instruções no aplicativo para ativar o teclado. Normalmente, isso envolve ir para Configurações > Nome do aplicativo de teclado de terceiros (os aplicativos são listados mais abaixo no menu Configurações em ordem alfabética)> Teclados > Ativar o teclado do aplicativo de terceiros > Permitir acesso total > Toque em Permitir para confirmar o acesso total .

Como adicionar um teclado Bluetooth em um iPhone
Adicionar um teclado Bluetooth ao seu iPhone é um processo semelhante ao adicionar qualquer outro dispositivo Bluetooth. Quando o teclado estiver emparelhado com o seu iPhone, ele será reconhecido como um teclado e você poderá usá-lo para digitar mensagens de texto, e-mails, documentos do Word e muito mais. Você pode procurar teclados Bluetooth na Amazon aqui.
Etapa 1: abra as configurações .
Etapa 2: selecione Bluetooth .
Etapa 3: Coloque o teclado Bluetooth no modo de emparelhamento. Normalmente, isso envolve pressionar e segurar o botão liga / desliga no teclado por alguns segundos, mas consulte a documentação do teclado para ter certeza.
Etapa 4: selecione o teclado Bluetooth em Outros dispositivos .
Etapa 5 (variável): digite uma senha se o teclado exigir uma. Caso contrário, o teclado deve emparelhar automaticamente.
Como alternar entre teclados instalados em um iPhone
Ao instalar um teclado de idioma diferente, um teclado de terceiros ou mesmo um de cada, torna-se necessário alternar entre eles para obter o teclado certo.
Etapa 1: abra um aplicativo que use o teclado, como o Mail .
Etapa 2: toque dentro de um campo de texto para abrir o teclado.
Etapa 3: toque no ícone do globo na parte inferior do teclado para alternar. Se você possui vários teclados, pode ser necessário pressionar o botão do globo várias vezes.
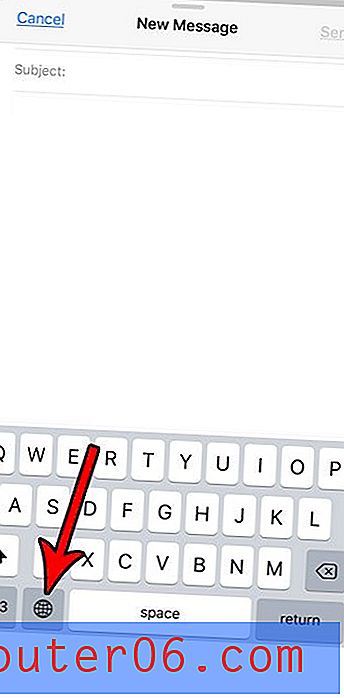
Como excluir um teclado de idiomas em um iPhone
Se você adicionou muitos teclados de idiomas e não está usando todos eles, poderá removê-los.
Etapa 1: abra as configurações .
Etapa 2: selecione Geral .
Etapa 3: toque no botão Teclados .
Etapa 4: toque em Teclados na parte superior da tela.
Etapa 5: toque em Editar no canto superior direito da tela.
Etapa 6: toque no círculo vermelho à esquerda do teclado do idioma para remover e toque no botão Excluir .
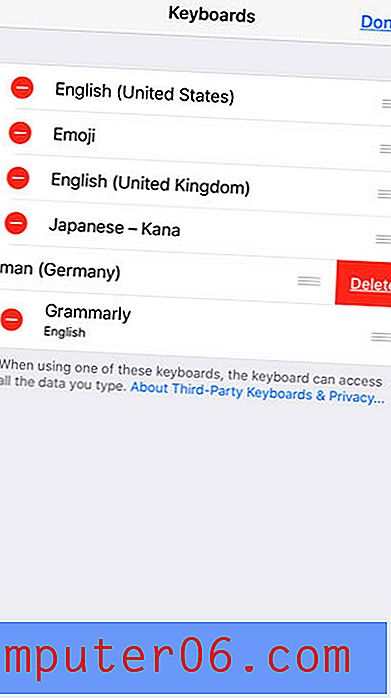
Como excluir um aplicativo de teclado em um iPhone
Parte do processo de instalação de um teclado de terceiros pode envolver a experimentação de vários deles. Se você optou por um e não precisa do resto, siga as etapas abaixo para excluir qualquer um dos aplicativos de teclado de terceiros que você instalou.
Etapa 1: localize o aplicativo de teclado de terceiros na tela inicial. dependendo do número de aplicativos que você possui, pode ser necessário deslizar para a esquerda algumas vezes para encontrar o aplicativo.
Etapa 2: toque e segure o aplicativo até que todos os aplicativos na tela comecem a tremer.
Etapa 3: toque no botão x no canto superior esquerdo do ícone do aplicativo.
Etapa 4: toque no botão Excluir para desinstalar o aplicativo.
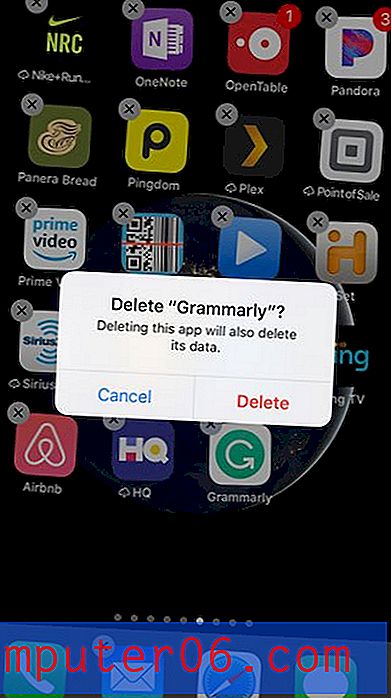
Informação adicional
- Se você não souber o nome do teclado de terceiros que deseja instalar, poderá encontrar algumas opções selecionando a guia Aplicativos na parte inferior da App Store, rolando para baixo até a seção Principais categorias, selecionando a opção Ver tudo opção e escolha Utilitários . Você deve encontrar um teclado nessa tela.
- Se você não conseguir conectar o teclado Bluetooth, verifique se o Bluetooth está ativado. Você pode fazer isso rapidamente deslizando para cima a partir da parte inferior da tela e verificando o ícone Bluetooth. Se estiver azul, o Bluetooth está ativado. Outros métodos de solução de problemas incluem desligar completamente o teclado Bluetooth e o Bluetooth no telefone, ligar o Bluetooth novamente no iPhone e ligá-lo novamente no teclado.
- Os teclados Bluetooth tendem a permanecer conectados sempre que estão ao alcance de um dispositivo emparelhado. Desligue o teclado Bluetooth se não o estiver usando para preservar a bateria.
- Se você tiver muitos outros teclados instalados, poderá navegar entre eles mais rapidamente tocando e mantendo pressionado o ícone do globo no teclado e escolhendo o teclado desejado dessa maneira.
O espaço de armazenamento do iPhone está ficando cheio rapidamente, dificultando o download de arquivos ou a instalação de aplicativos? Confira nosso guia para excluir itens do iPhone de algumas maneiras diferentes para recuperar um pouco do seu espaço de armazenamento.