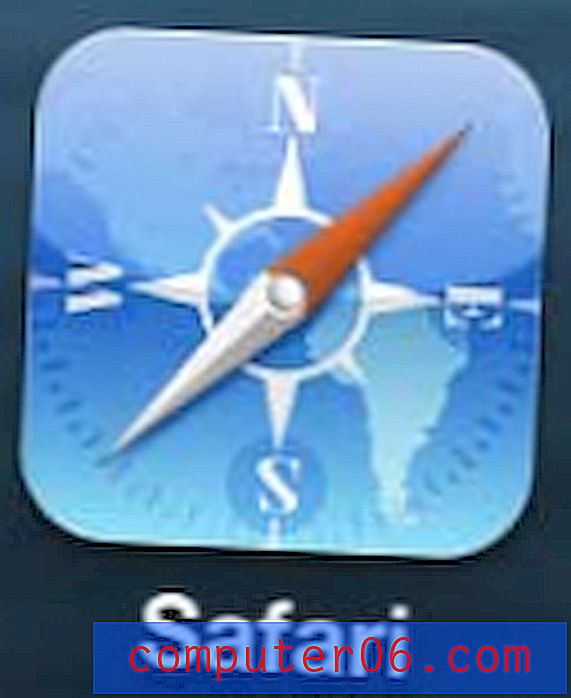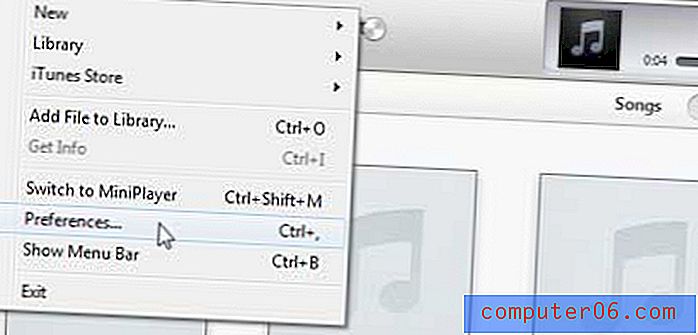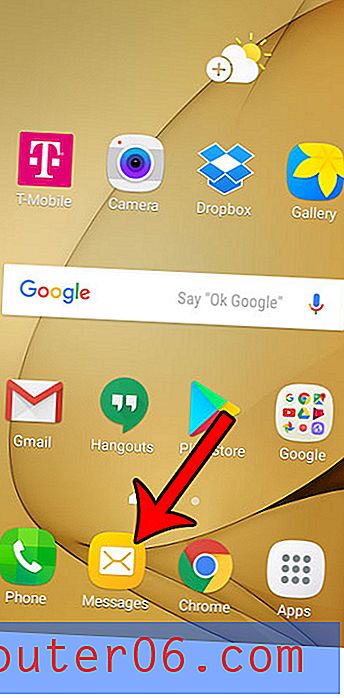Sempre mostre sua barra de favoritos no Safari no iPad
Se você usa um iPad, sabe que é mais do que apenas um telefone maior. Os aplicativos e o tamanho do dispositivo facilitam muito a execução de muitas das tarefas para as quais você precisaria de um laptop; portanto, é provável que você comece a usá-lo para muitas das coisas que anteriormente exigiam um computador. Isso é particularmente verdade quando se trata do navegador Safari. Você obtém uma experiência de navegação quase completa no iPad e pode definir muitas das configurações encontradas em um laptop ou navegador de desktop. Você pode até criar favoritos para navegar rapidamente para seus sites favoritos. Porém, se você quiser que esses favoritos fiquem mais acessíveis, é possível alterar uma configuração para sempre mostrar a barra de favoritos ao usar o Safari.
Mostrar a barra de favoritos no Safari no iPad
Ter acesso constante à barra de favoritos pode acelerar sua navegação, principalmente se você estiver constantemente procurando o ícone de livro que normalmente permite acessar esses favoritos. É simples adicionar um novo marcador à pasta da barra de marcadores, para que apareça na barra de marcadores persistente.
Etapa 1: toque no ícone Configurações .
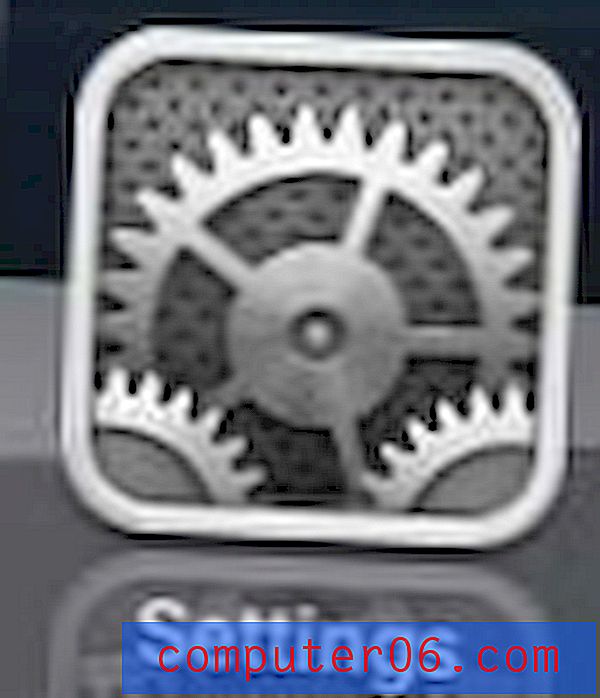
Abra o menu Configurações
Etapa 2: role para baixo até a opção Safari na coluna esquerda e selecione-a.
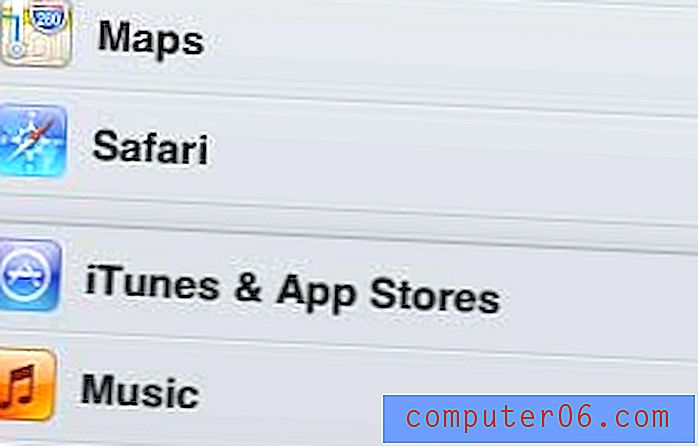
Abra o menu Safari
Etapa 3: mova o controle deslizante para a direita da barra Sempre mostrar marcadores para que ele diga Ativado .
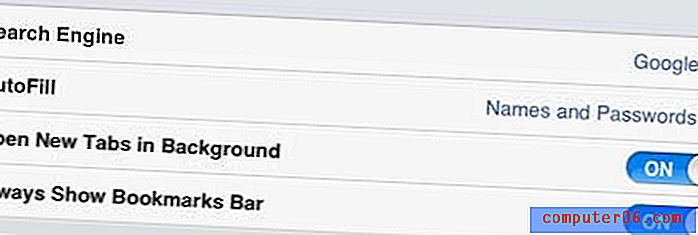
Mude a opção "Sempre mostrar a barra de favoritos" para "Ativado"
Agora que você está exibindo a barra de favoritos, é necessário adicionar favoritos a ela.
Etapa 1: inicie o navegador Safari.
Etapa 2: navegue até o site ao qual deseja adicionar um marcador.
Etapa 3: toque no ícone Compartilhar à esquerda da barra de endereço e escolha a opção Favorito .
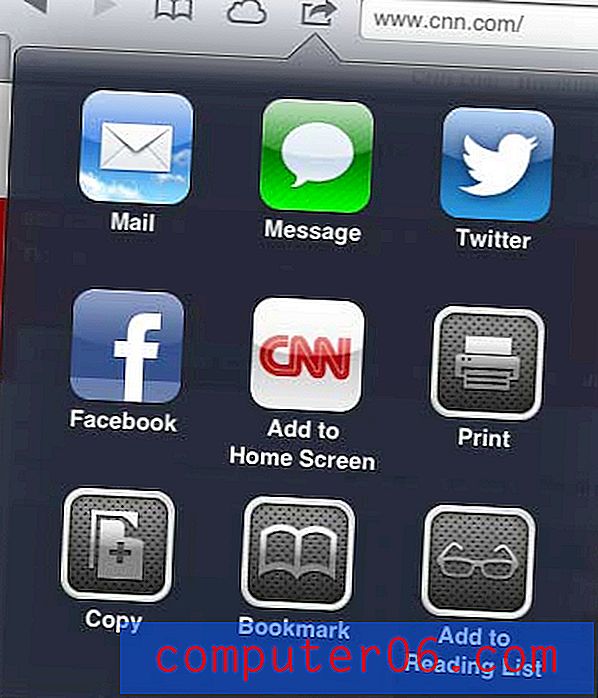
Selecione a opção Favorito
Etapa 4: selecione a opção Marcadores .
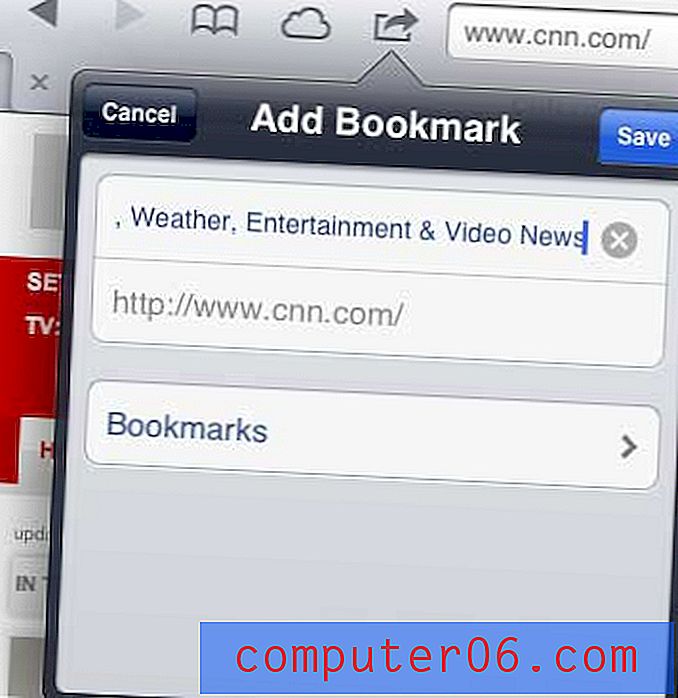
Toque no botão Favoritos
Etapa 5: toque na opção Barra de favoritos .
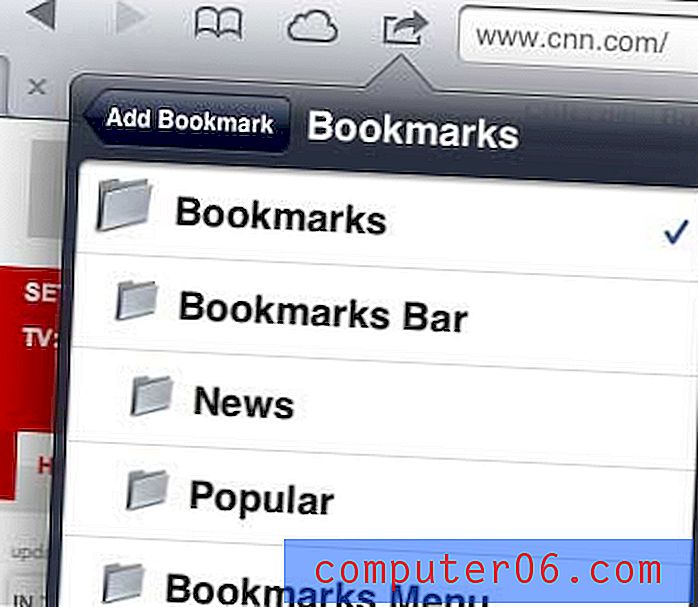
Escolha a opção Barra de favoritos
Etapa 6: toque no botão Salvar .
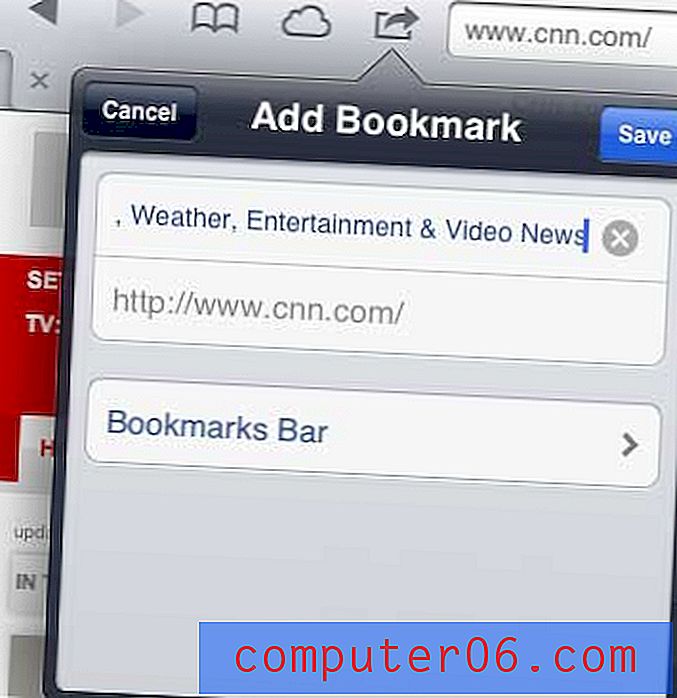
Salve o novo marcador
Você pode usar o botão Editar no canto superior direito da janela Marcadores para excluir os marcadores existentes e mover os marcadores existentes para a Barra de marcadores. Se você deseja mover um marcador existente para a Barra de marcadores, basta escolher esse marcador no modo Editar e alterá-lo para a Barra de marcadores.
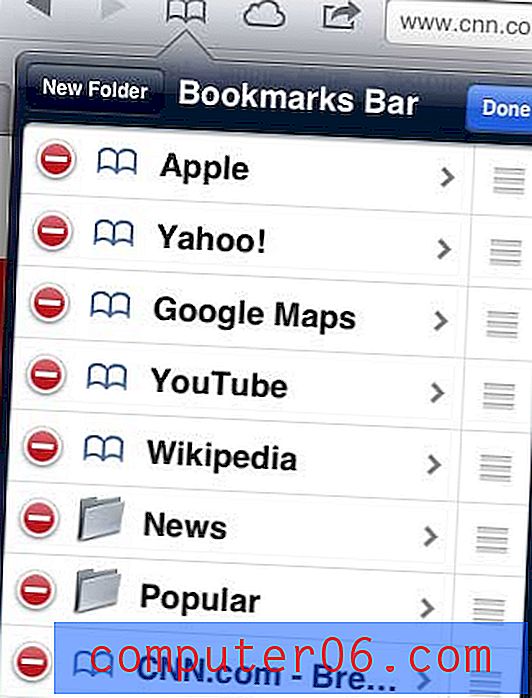
Excluir ou editar favoritos existentes
Você está procurando uma maneira de manter sua atividade de navegação privada de outras pessoas que estão usando seu iPad? Este artigo mostra como habilitar a Navegação Privada no aplicativo Safari iPad.