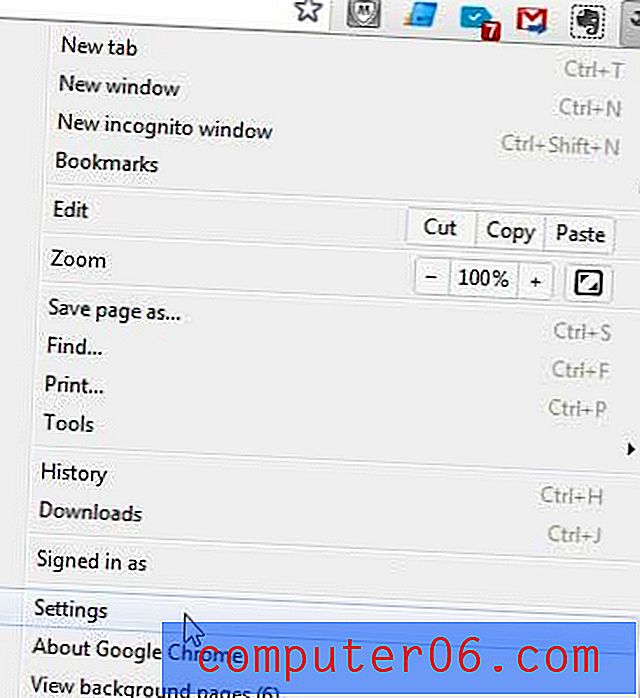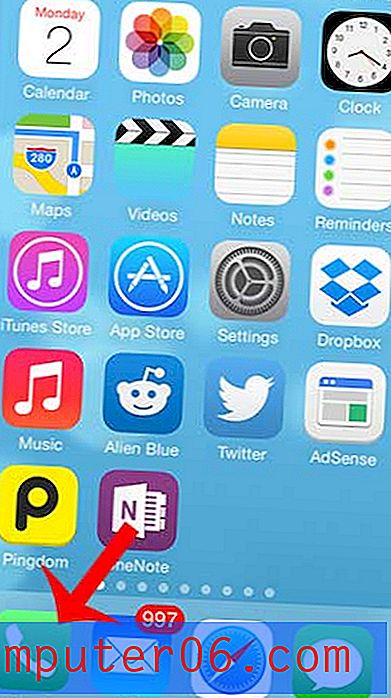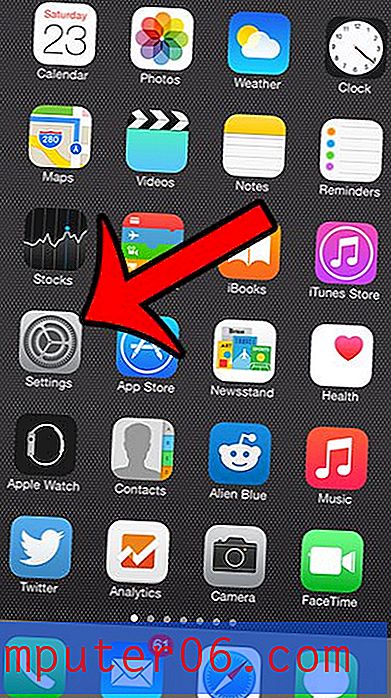10 dicas para melhorar a vida útil da bateria no iPhone 7
A duração da bateria no iPhone 7 e no iPhone 7 Plus é a melhor de sempre para os proprietários de iPhone. A vida média é um pouco mais alta para o Plus do que o modelo base, mas ambas as versões do iPhone 7 podem passar por um dia de trabalho médio em uso normal, com uma carga de bateria restante no final.
Mas se você usa o iPhone 7 intensamente, mesmo a forte duração da bateria desta versão do dispositivo pode não ser suficiente para a maneira como você usa o telefone. Portanto, em vez de depender de carregadores de bateria portáteis para ajudá-lo a passar o dia, você pode estar procurando por algumas configurações que podem ser alteradas no iPhone que podem ajudá-lo a obter mais vida útil da bateria.
Dica 1: Desative a atualização do aplicativo em segundo plano.
Quase todos os artigos que você leu, ou leu no passado, sobre como melhorar a vida útil da bateria do iPhone incluem esta dica. Os aplicativos do seu iPhone atualizarão os dados em segundo plano quando você estiver usando outros aplicativos. Isso ajuda a garantir que as informações que você vê nesse aplicativo sejam as mais atuais possíveis na próxima vez que você as abrir.
Em alguns casos, essa atualização de dados em segundo plano pode ter um impacto muito negativo na vida útil da bateria do seu iPhone. Felizmente, pode ser completamente desligado.
Você pode desativar a configuração de atualização de aplicativo em segundo plano no seu iPhone com as seguintes etapas.
- Toque em Configurações .
- Selecione o menu Geral .
- Toque no botão Atualizar aplicativo em segundo plano .
- Desative a opção Atualizar aplicativo em segundo plano na parte superior da tela.
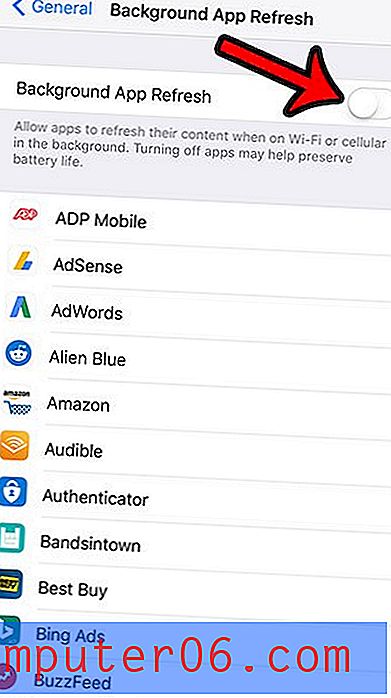
Você notará que todos os seus aplicativos estão listados neste menu. Portanto, em vez de desativar completamente a atualização de aplicativos em segundo plano, você pode optar por desativá-lo apenas para alguns de seus aplicativos.
Dica 2: Ligue a opção "Reduzir movimento".
Essa configuração pode parecer um pouco difícil de definir na primeira vez em que você a encontra, mas, essencialmente, controla as animações que ocorrem quando você abre e fecha aplicativos e menus. É também responsável pelo movimento nos fundos de papel de parede animado no iPhone.
Minha preferência pessoal é desativar essa configuração sempre que configurar um novo iPhone para uso pessoal. Não acho que isso traga muito à experiência do iPhone, pois não uso os papéis de parede em movimento do meu telefone. Mesmo que a melhoria da vida útil da bateria seja mínima, vale a pena para mim.
- Abra Configurações .
- Selecione Geral .
- Toque em Acessibilidade .
- Toque na opção Reduzir movimento .
- Ative a configuração Reduzir movimento .
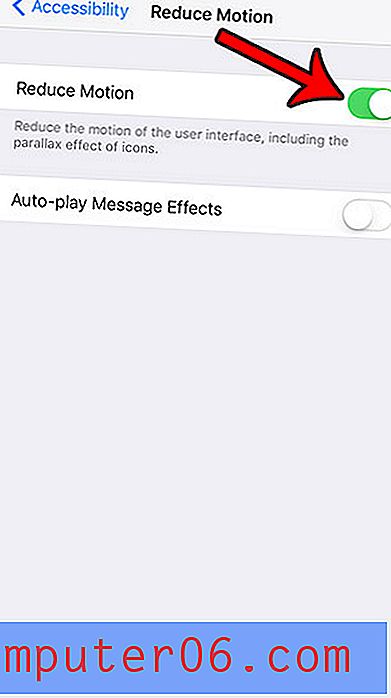
Há também uma configuração neste menu para reproduzir automaticamente efeitos de mensagem. Isso se refere aos efeitos do iMessage disponíveis no iOS 10. Você pode experimentar algumas pequenas melhorias na duração da bateria, optando por não reproduzir automaticamente esses efeitos.
Dica 3: ative o brilho automático.
A tela do seu iPhone é uma das fontes, se não a maior, de uso da bateria no dispositivo. A redução do brilho da tela pode ter um efeito dramático na quantidade de bateria que você obtém com uma carga típica. Você pode controlar o brilho da tela deslizando para cima a partir da parte inferior da tela inicial para abrir o Centro de Controle e arrastando o controle deslizante de brilho para a esquerda.
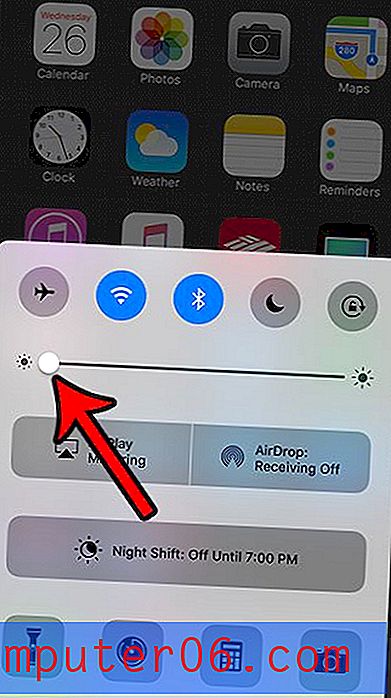
Você também pode optar por ativar o brilho automático, o que fará com que o iPhone ajuste o brilho da tela automaticamente, com base na iluminação ambiente que ele sente ao seu redor. Você pode ativar o brilho automático com as seguintes etapas.
- Selecione o ícone Configurações .
- Abra o menu Vídeo e brilho .
- Ative a opção Brilho automático .
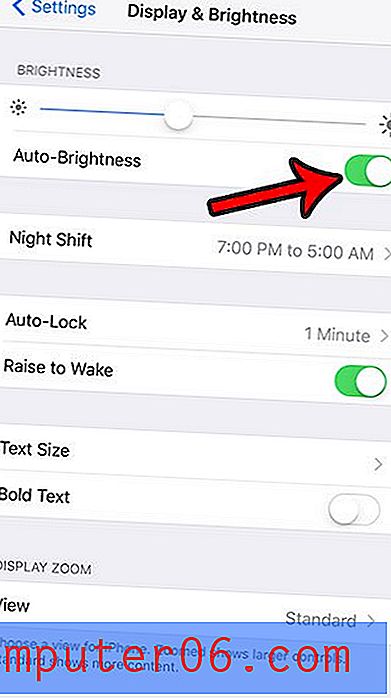
Dica 4: use Wi-Fi em vez de celular sempre que possível.
Seu iPhone consumirá menos energia quando conectado a uma rede Wi-Fi do que quando estiver conectado a uma rede celular. Portanto, se for possível, você deve usar o Wi-Fi se as duas opções estiverem disponíveis.
No entanto, se você sabe que não ficará conectado a uma rede Wi-Fi por um tempo, é realmente benéfico para a duração da bateria desativar o Wi-Fi. O seu iPhone consumirá a vida da bateria pesquisando periodicamente as redes Wi-Fi disponíveis. Portanto, há alguns ganhos relacionados à bateria ao impedir essa atividade. Você pode ativar ou desativar o Wi-Fi seguindo as etapas a seguir.
- Deslize para cima a partir da parte inferior da tela inicial para abrir o Centro de Controle.
- Toque no ícone Wi-Fi para ativar ou desativar.
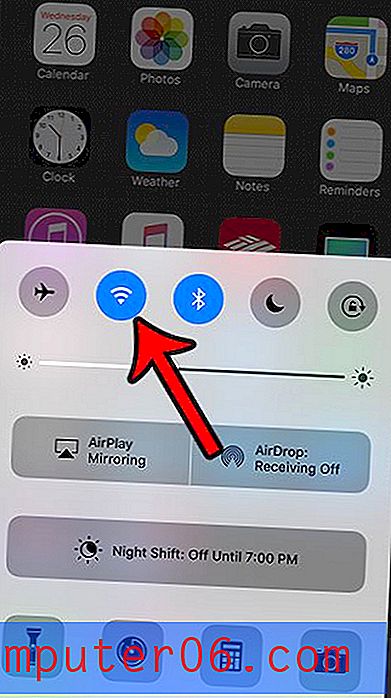
O Wi-Fi é ativado quando o ícone está azul e desativado quando o ícone está cinza. O Wi-Fi está ativado para o iPhone na imagem acima.
Dica 5: use o modo de baixa energia.
Essa configuração foi introduzida no iOS 9 e é uma das melhores opções disponíveis para melhorar a vida útil da bateria do seu iPhone 7. A ativação do Modo de baixa energia ajusta automaticamente várias configurações para que a bateria do seu iPhone dure mais tempo. Você pode ler mais sobre o Modo de baixa energia aqui. Para ativar o Low Power Moe no seu iPhone 7, execute as seguintes etapas:
- Toque no ícone Configurações .
- Selecione a opção Bateria .
- Ative o modo de baixa energia .
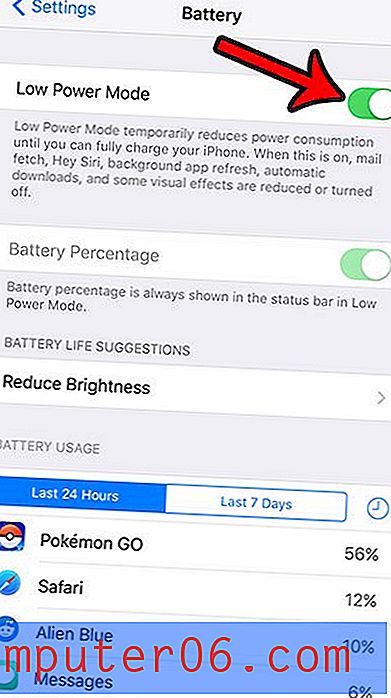
Você saberá que ativou o Modo de baixa energia quando o ícone da bateria estiver amarelo.
Dica 6: ative o modo avião em áreas com baixa recepção de células.
Assim como a busca constante do seu iPhone por uma rede Wi-Fi pode esgotar a bateria, uma busca semelhante por uma rede celular também pode afetar negativamente a vida útil da bateria. Se você estiver em uma área com baixa recepção de celular e não precisar do seu iPhone de qualquer maneira, pode ser muito útil ativar o Modo Avião.
O modo avião é um método rápido para desativar todas as configurações e conexões sem fio que normalmente não são permitidas em aviões. Mas serve como dever duplo, como forma de economizar a bateria, quando você não precisa de uma conexão Wi-Fi, celular ou Bluetooth. Você pode ativar ou desativar a configuração do modo avião fazendo o seguinte:
- Deslize para cima a partir da parte inferior da tela inicial para abrir o Centro de Controle.
- Toque no ícone Avião na parte superior esquerda do Centro de Controle.
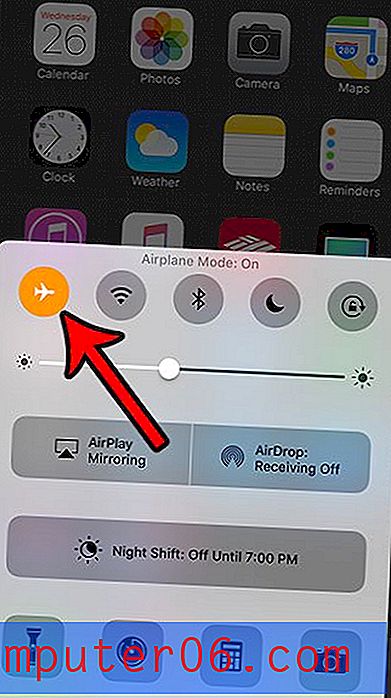
O modo avião é ativado quando o ícone está laranja. Eu ativei o Modo Avião na imagem acima.
Dica 7: verifique as atualizações do iOS e instale-as, se disponíveis.
Periodicamente, a Apple lançará atualizações para o sistema operacional iOS no seu iPhone. Essas atualizações podem incluir novos recursos e também podem corrigir erros e problemas descobertos na última versão do software iOS.
Muitas vezes, essas atualizações incluem recursos que podem melhorar sua vida útil da bateria; portanto, é uma boa ideia instalá-las quando estiverem disponíveis. Você pode verificar as atualizações disponíveis para iOS no seu iPhone 7, executando as etapas abaixo.
- Abra o menu Configurações .
- Selecione a opção Geral .
- Toque no botão Atualização de software .
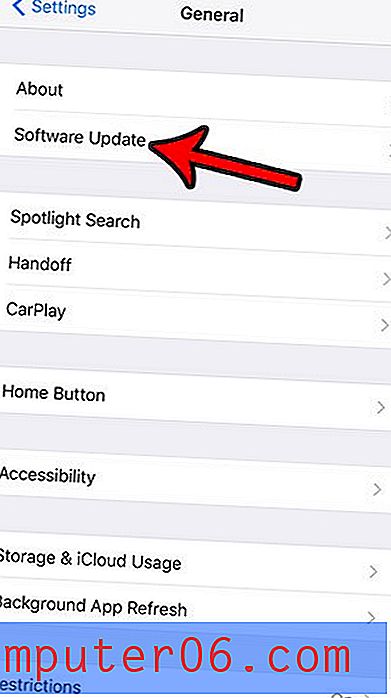
Se houver uma atualização disponível, você poderá tocar no botão Instalar para baixar e instalar a atualização. Observe que você precisará ter espaço suficiente no seu iPhone para baixar a atualização; portanto, talvez seja necessário excluir algumas coisas do seu iPhone primeiro. Além disso, você precisará estar conectado ao Wi-Fi e deverá carregar o seu iPhone, se puder. Caso contrário, você desejará concluir a atualização quando tiver pelo menos 50% ou mais de bateria restante.
Dica 8: Faça a tela dormir mais rapidamente.
Como mencionado anteriormente, a tela do seu iPhone é o maior culpado pelo uso da bateria no dispositivo. Portanto, embora esteja atento ao brilho da tela, você também deve procurar maneiras de minimizar a quantidade de tempo em que a tela está ligada.
Uma área em que isso pode ser aprimorado é diminuindo a quantidade de tempo que o iPhone aguarda antes de dormir. Isso é controlado com uma configuração chamada Bloqueio automático, e você pode ativá-la em menos de 30 segundos. Você pode localizar as configurações de bloqueio automático com as etapas abaixo.
- Toque no ícone do aplicativo Configurações .
- Escolha a opção Vídeo e brilho .
- Selecione o botão Bloqueio automático.
- Escolha a opção 30 segundos .
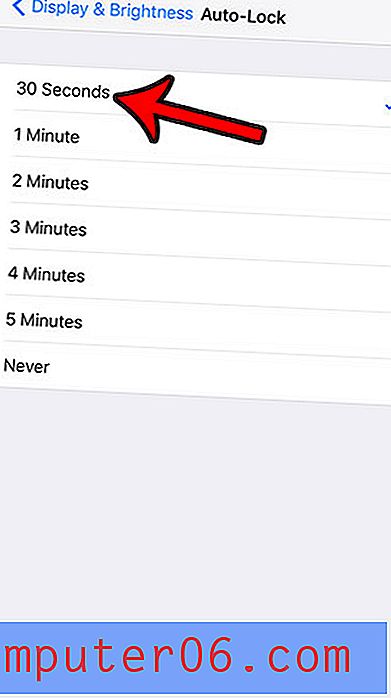
Dica 9: Desative o Bluetooth se você não o estiver usando.
A tecnologia Bluetooth é incrível e pode permitir que você faça coisas interessantes com o seu iPhone. Se isso significa ouvir música através de fones de ouvido Bluetooth, digitar em um teclado externo em vez do teclado na tela ou sincronizar o iPhone com o carro, é uma ferramenta sem fio bastante útil.
Mas, como as redes Wi-Fi e celular discutidas anteriormente, o Bluetooth está constantemente ligado e procura dispositivos aos quais pode se conectar. Isso usa a duração da bateria, por isso é uma boa idéia desativá-la se você agora não estiver tirando proveito dela.
- Deslize para cima a partir da parte inferior da tela inicial para abrir o Centro de Controle.
- Toque no ícone do Bluetooth para desativá-lo.
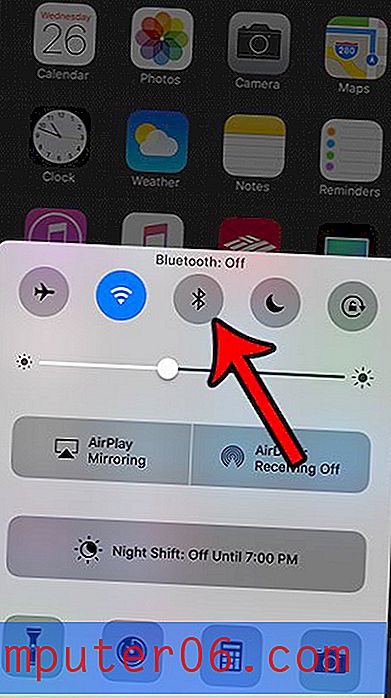
O Bluetooth é desativado quando o ícone está cinza e é ativado quando o ícone está azul. Eu desliguei o Bluetooth na imagem acima.
Dica 10: desligue toda a vibração.
Quase todos os sons, vibrações e notificações no seu iPhone acabam com a vida da bateria. A vibração pode ser um dos efeitos mais exigentes sobre a bateria, portanto, desativar toda a vibração do seu iPhone pode ser benéfico.
Você pode desativar toda a vibração no seu iPhone, executando as seguintes etapas.
- Abra o menu Configurações .
- Selecione a opção Geral .
- Toque no botão Acessibilidade .
- Toque no item Vibração .
- Desligue o botão à direita de Vibração .
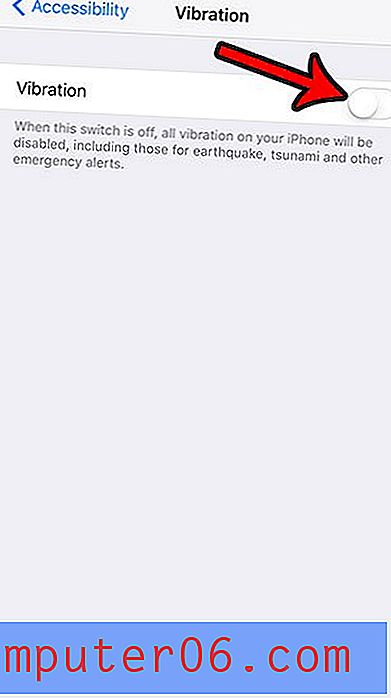
Se você tiver problemas com o desempenho ruim da bateria do seu iPhone, espero que essas dicas lhe dêem algumas idéias para solucionar esses problemas. Obviamente, seu próprio padrão de uso pessoal ditará a eficácia de muitas dessas dicas, mas, em muitas situações, haverá melhorias visíveis.