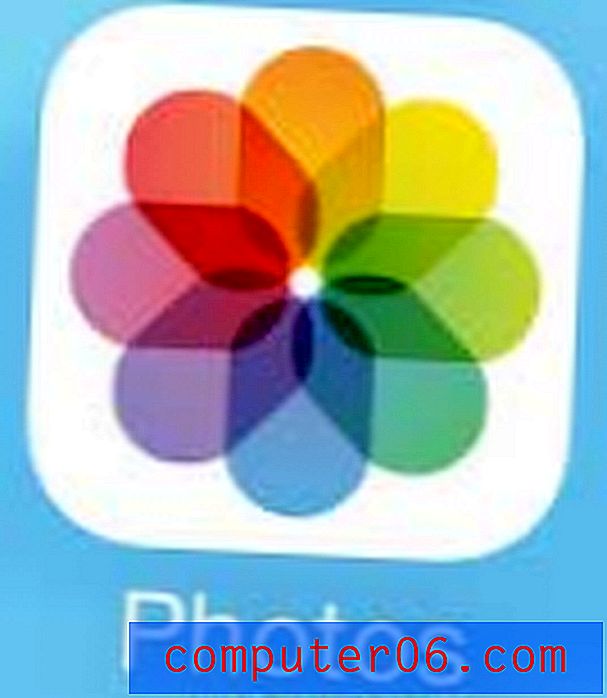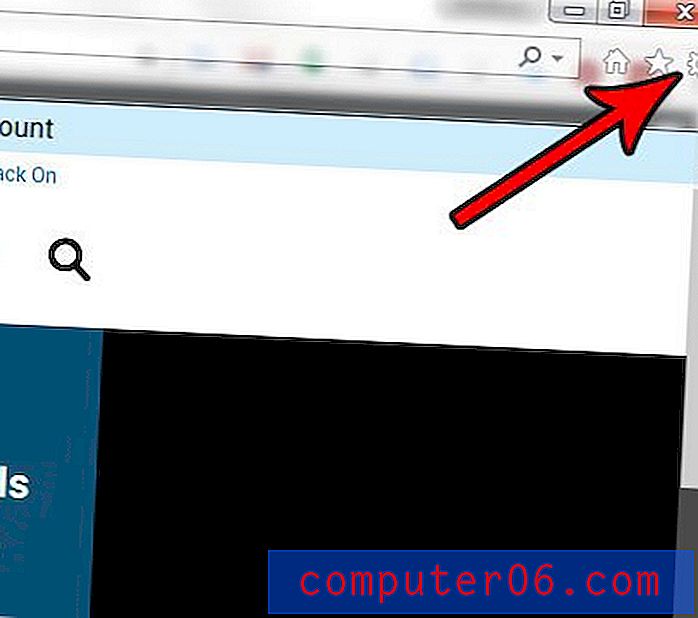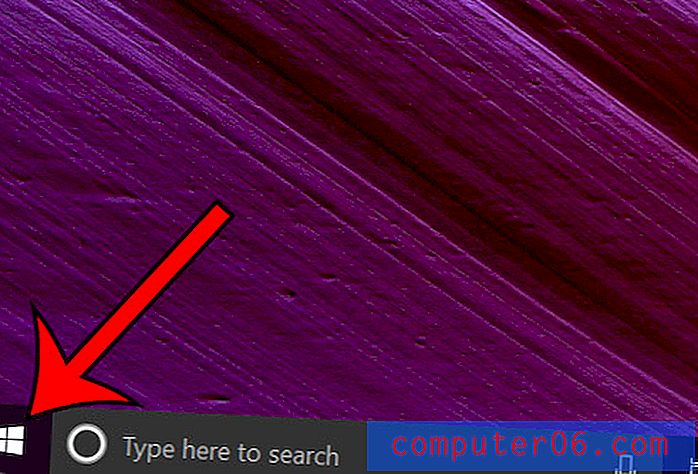Como usar o Evernote Web Clipper no Google Chrome
O Evernote é um utilitário de anotações on-line que você pode usar para salvar anotações e idéias na nuvem. Você pode acessar sua conta do Evernote em vários dispositivos diferentes e criar cadernos dentro da sua conta para organizar suas informações. No entanto, o Evernote tem outra função que também é muito legal. Você pode instalar e usar o Evernote Web Clipper no navegador Google Chrome, o que significa que você pode salvar texto, páginas da Web e URLs de informações úteis ou interessantes encontradas na Internet. Isso pode ser um verdadeiro salva-vidas se você souber que precisará acessar uma página específica no futuro, mas não desejar procurar a página novamente.
Usando o complemento do Google Chrome do Evernote Web Clipper
Eu me inscrevi em uma conta do Evernote há muito tempo, mas realmente só a usei com moderação. Depois de alguns meses, achei um uso muito bom e, desde então, ele se tornou um dos sites mais visitados online. O Web Clipper ajuda a solidificar ainda mais o quanto eu gosto desse aplicativo, e acho que é uma ótima ferramenta que muitas pessoas podem achar útil por várias razões.
Para começar a usar o Evernote Web Clipper. você deve primeiro acessar a página de download do Evernote Web Clipper, depois baixar e instalar o complemento para o seu navegador. A página detectará automaticamente o navegador que você está usando e exibirá o complemento apropriado para o seu navegador. Visite o site enquanto estiver usando o Chrome.
Após a instalação do Web Clipper, um novo ícone do Evernote aparecerá no canto superior direito do seu navegador.
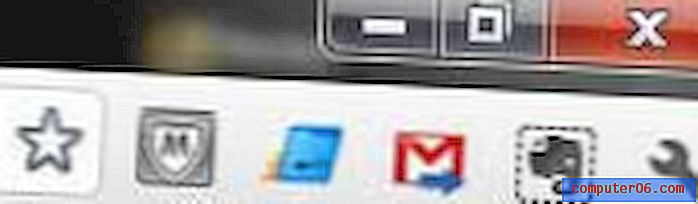
Navegue até uma página da Web na qual deseja recortar o conteúdo e armazená-lo na sua conta do Evernote.
Clique no ícone do Evernote no canto superior direito da janela, digite seu nome de usuário e senha do Evernote nos respectivos campos e efetue login. O Evernote selecionará automaticamente os dados na página que ele deseja recortar, mas se você não quiser usar esses dados, você pode usar as ferramentas no canto superior esquerdo da janela para selecionar as informações apropriadas para recortar.
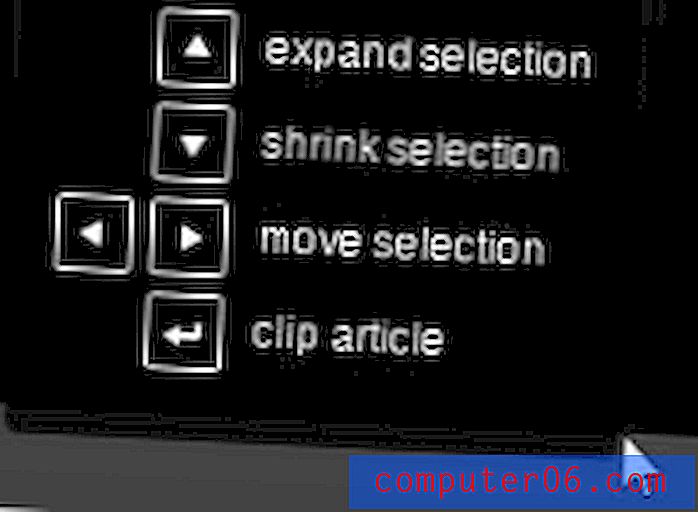
Depois de selecionar corretamente suas informações, clique no menu suspenso Notebooks para selecionar o notebook no qual salvar a página e adicione as tags e comentários necessários. Quando o clipe estiver pronto para salvar, clique no botão Salvar artigo .
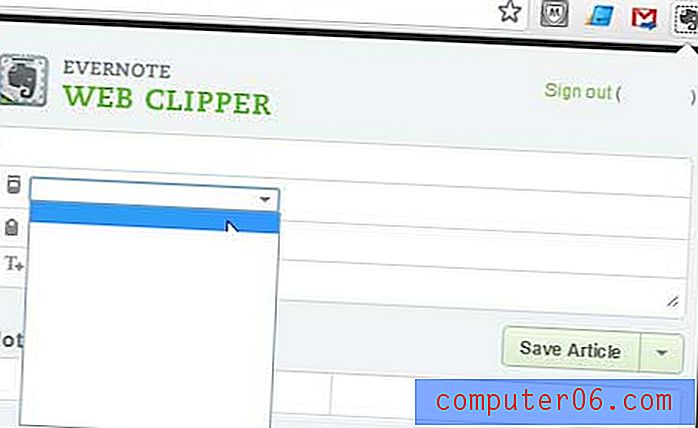
Você notará que existe um menu suspenso à direita do botão Salvar artigo, que também oferece a opção de Salvar seleção, Salvar página inteira ou Salvar URL, se você preferir executar uma dessas ações.