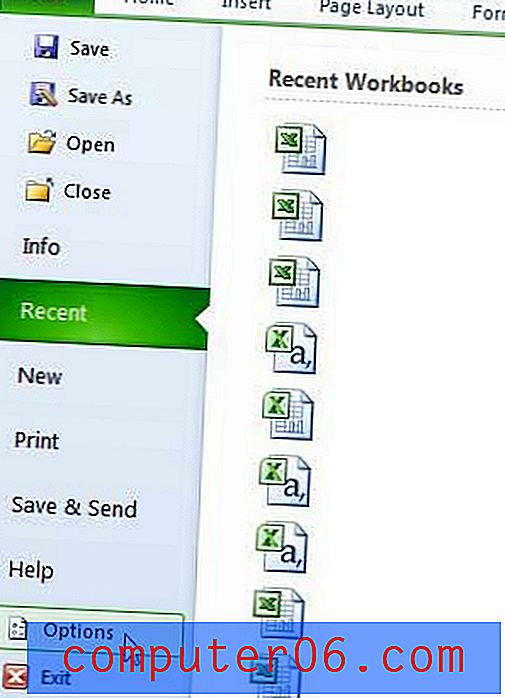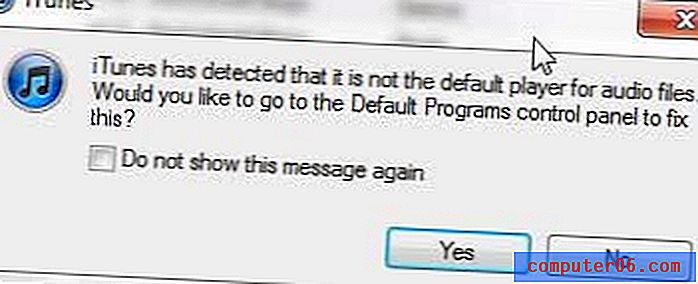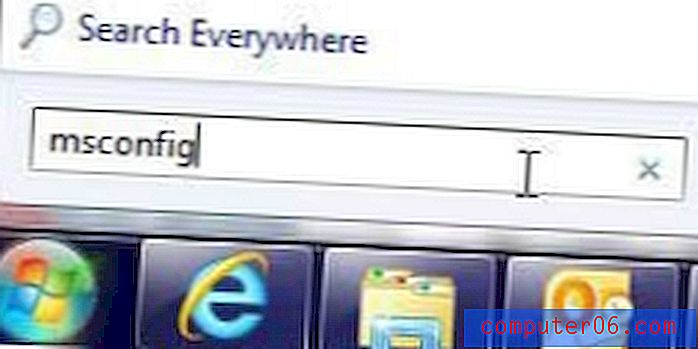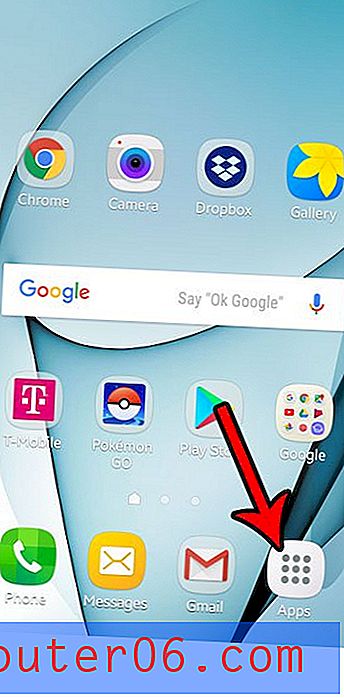Como inserir uma caixa de texto no Google Docs
As etapas deste artigo mostrarão como adicionar uma caixa de texto ao seu documento no Google Docs.
- Abra seu documento no Google Drive.
- Clique em onde no documento você deseja a caixa de texto.
- Selecione a guia Inserir na parte superior da janela.
- Escolha a opção Desenho e clique em Novo .
- Clique no ícone da caixa de texto na barra de ferramentas.
- Desenhe a caixa de texto na tela.
- Digite para adicionar texto à caixa de texto e clique no botão Salvar e Fechar .
Embora grande parte do conteúdo que você adicionar a um documento no Google Docs seja feito, basta clicar no documento e digitar, você pode ter outras necessidades.
Certos layouts de documentos só podem ser realizados posicionando o conteúdo de uma maneira que não é possível através da edição padrão de documentos. Felizmente, você pode usar caixas de texto no Google Docs para fazer isso.
Mas adicionar uma caixa de texto no Google Docs não é tão simples quanto em programas como o Microsoft Word, e você precisa usar uma ferramenta adicional para inserir uma caixa de texto em um documento do Google Docs.
Nosso guia abaixo mostra onde você pode adicionar sua caixa de texto e também como editar as informações da caixa de texto após a adição.
Como inserir uma caixa de texto no Google Docs
As etapas deste artigo foram executadas no navegador da Web para área de trabalho do Google Chrome, mas também funcionarão em outros navegadores como Firefox ou Edge.
Etapa 1: acesse seu Google Drive em https://drive.google.com e abra o documento para a caixa de texto.
Etapa 2: clique no ponto do documento em que você deseja adicionar a caixa de texto.
Etapa 3: selecione a guia Inserir na parte superior da janela.
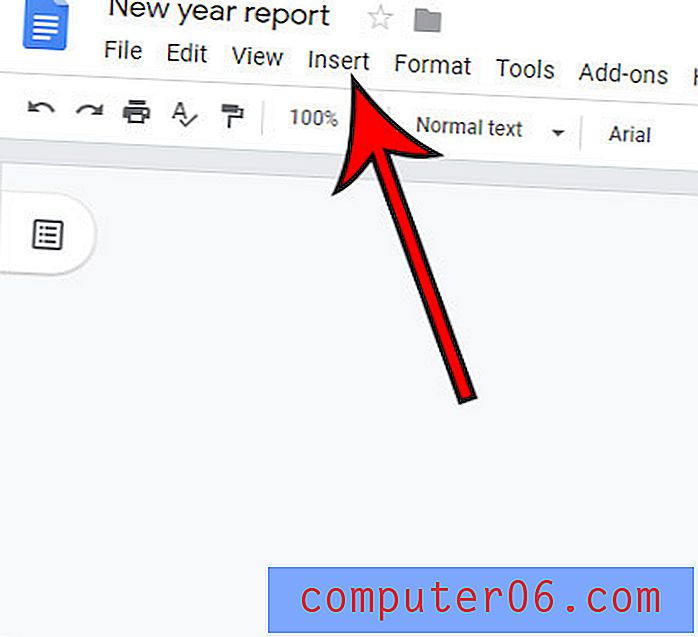
Etapa 4: escolha a opção Desenho e clique em Novo .
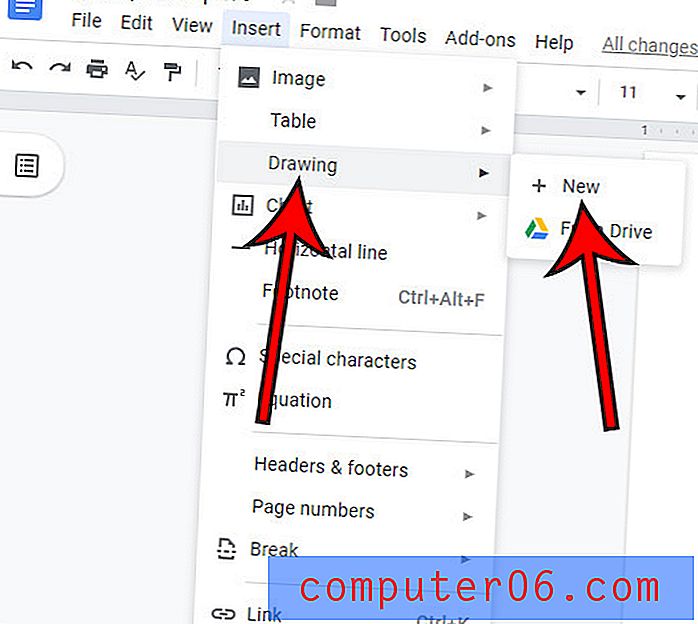
Etapa 5: clique no botão Caixa de texto na barra de ferramentas acima da tela.
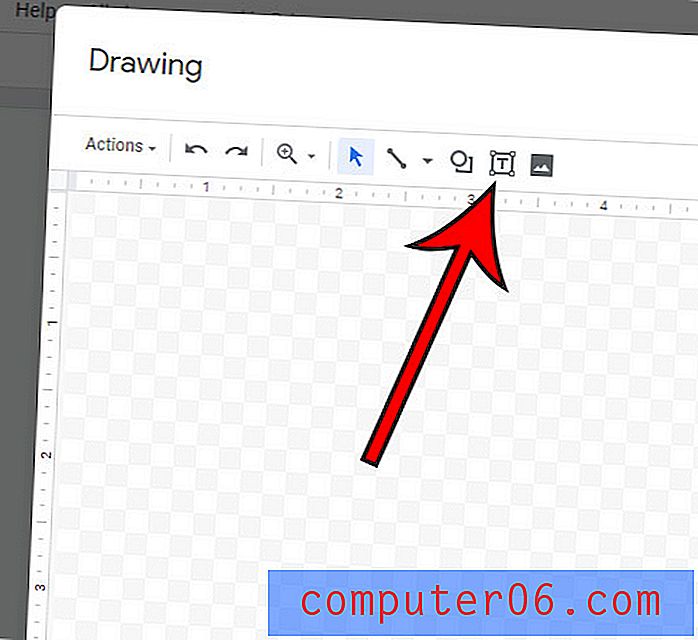
Etapa 6: clique e segure a tela e arraste o mouse para desenhar a caixa de texto. Solte o botão do mouse quando terminar.
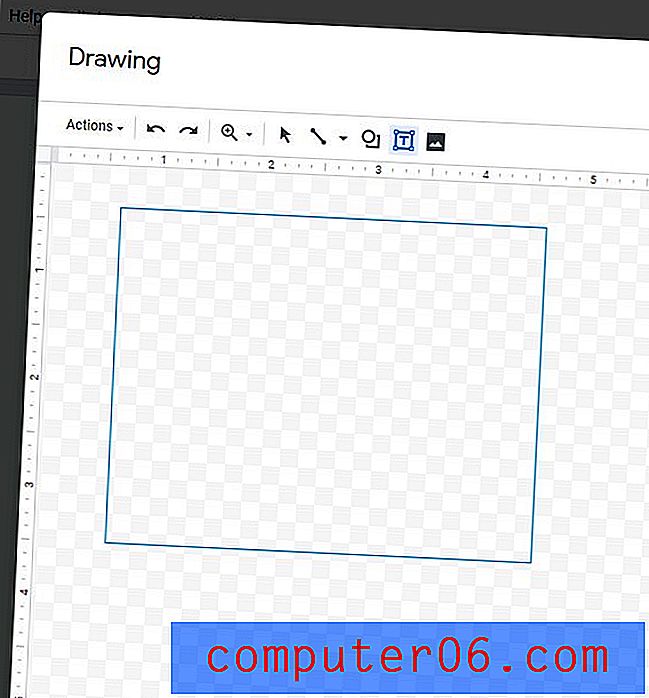
Etapa 7: digite seu conteúdo na caixa de texto e clique em Salvar e Fechar quando terminar.
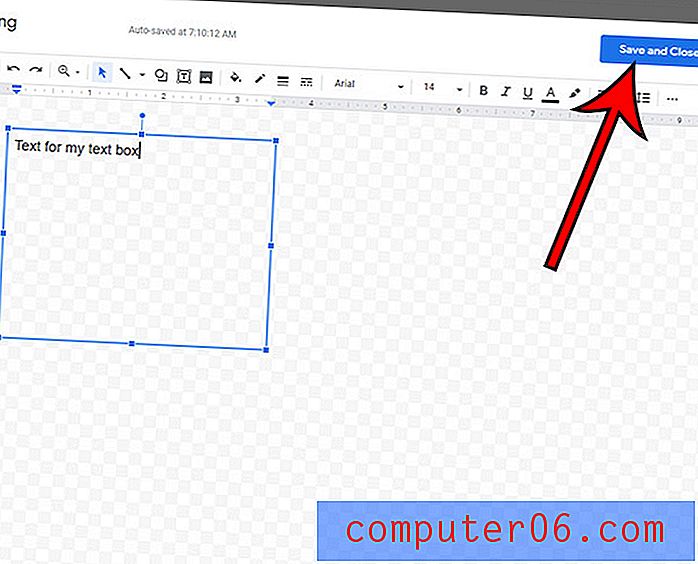
Você pode editar a caixa de texto mais tarde clicando duas vezes nela no documento ou clicando uma vez e selecionando a opção Editar .
Descubra como alterar margens no Google Docs se as configurações de margem existentes forem diferentes das exigidas pelo seu documento.