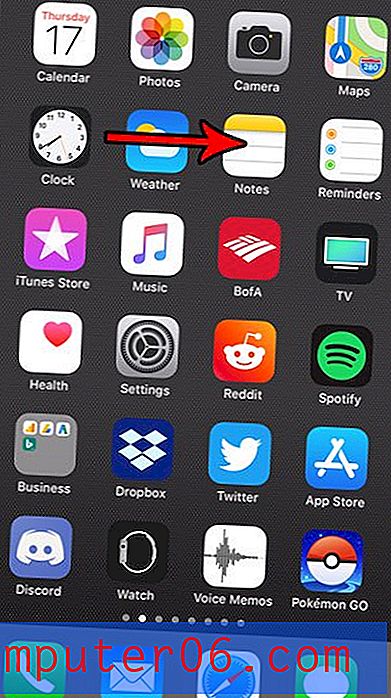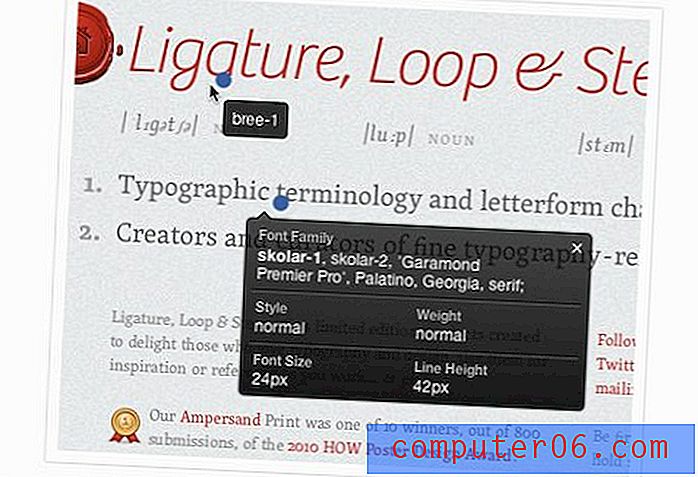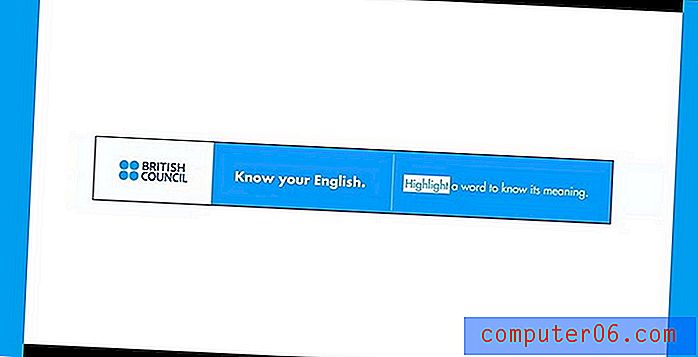Como criar uma assinatura no Gmail
Última atualização: 2 de abril de 2019
Você já recebeu uma assinatura de alguém que incluía informações sobre ele, como número de telefone, endereço ou talvez um link para a empresa ou o perfil de mídia social? As chances são boas de que eles não estejam digitando isso no final de cada email que enviam e de que seja uma assinatura gerada automaticamente. Por exemplo, o Outlook permite adicionar assinaturas aos seus e-mails e ainda possibilita incluir imagens.
Muitos provedores e aplicativos de email oferecem a seus usuários a opção de criar e usar uma assinatura de email, e o Gmail não é diferente. Nosso guia abaixo mostra onde encontrar a configuração da sua conta do Gmail para que você possa criar sua própria assinatura de email personalizada que será adicionada ao final de todas as mensagens enviadas.
Como criar uma assinatura do Gmail - Resumo rápido
- Clique no ícone de roda dentada e escolha Configurações .
- Role para baixo até a seção Assinatura .
- Clique no círculo à esquerda da caixa de texto e insira o texto da assinatura.
- Clique no botão Salvar alterações na parte inferior do menu.
Para obter informações adicionais, incluindo fotos de cada etapa, continue na próxima seção.
Como criar uma assinatura de email no Gmail
As etapas deste e-mail mostrarão como criar uma assinatura que será adicionada a todas as mensagens de e-mail enviadas do Gmail. Observe que isso se aplicará apenas aos e-mails que você criar e enviar através da versão do navegador da Web do Gmail. Os emails enviados de outro aplicativo, como o aplicativo Mail no seu iPhone ou Outlook, usarão as assinaturas definidas nesses aplicativos.
Etapa 1: acesse https://mail.google.com e faça login na sua conta do Gmail.
Etapa 2: clique no ícone de engrenagem na parte superior direita da janela e clique na opção Configurações .

Etapa 3: role para baixo até a seção Assinatura, clique no círculo à esquerda da caixa de texto e insira o conteúdo da sua assinatura.
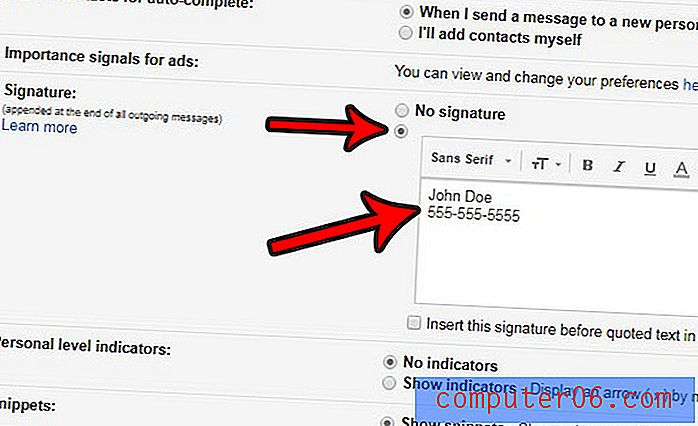
Etapa 4: role até a parte inferior do menu e clique no botão Salvar alterações .
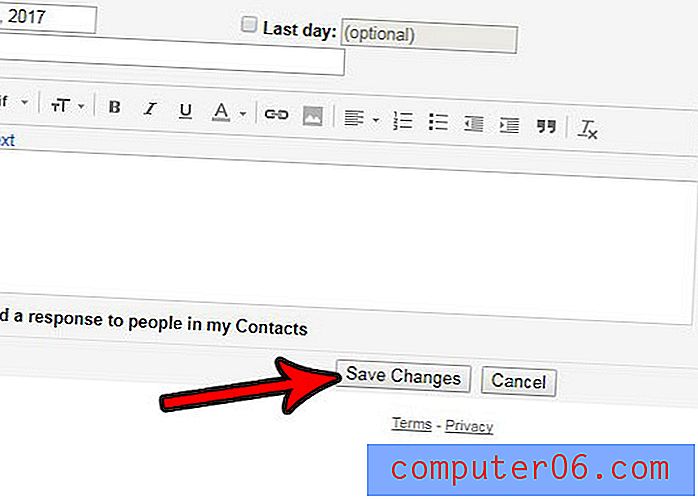
Na etapa 3 acima, você observará que há uma barra de opções acima da caixa de texto da assinatura. Você pode usar essas ferramentas para formatar o texto, adicionar itens como links, imagens e listas. Há também um botão para remover a formatação, se você achar que sua assinatura não parece certa nos clientes de email de outras pessoas.
Embora as etapas acima permitam criar uma assinatura para os e-mails enviados pelo navegador, isso não afetará os e-mails enviados pelo aplicativo Mail no iPhone. Você pode criar uma assinatura no Gmail no seu iPhone com as seguintes etapas.
- Abra o aplicativo Configurações .
- Role para baixo e selecione Correio .
- Role para baixo e escolha a opção Assinatura .
- Selecione Todas as contas para usar a mesma assinatura para todas as contas de e-mail no dispositivo ou escolha Por conta e especifique assinaturas diferentes para contas diferentes.
Se você deseja usar uma assinatura ao enviar e-mails do iPhone, este artigo mostrará informações adicionais e imagens para as etapas. Observe que, se você tiver várias contas de e-mail no seu dispositivo, poderá criar assinaturas separadas para todas essas contas.