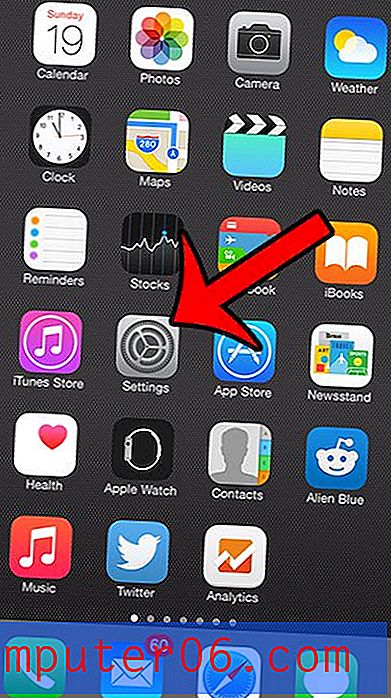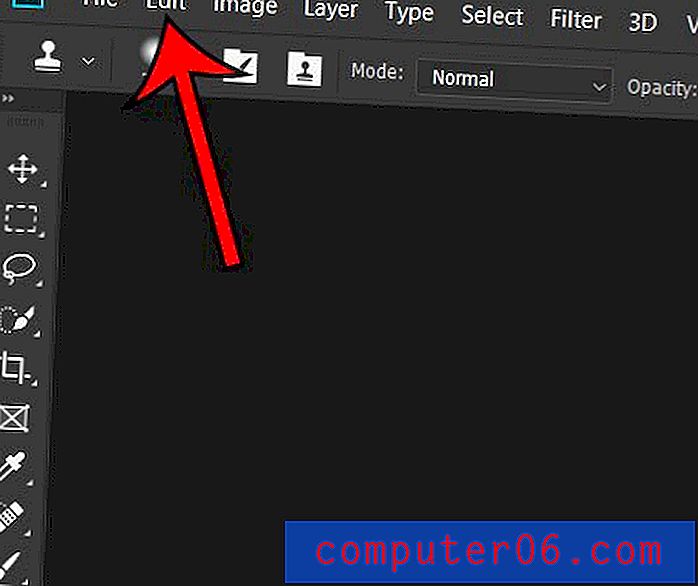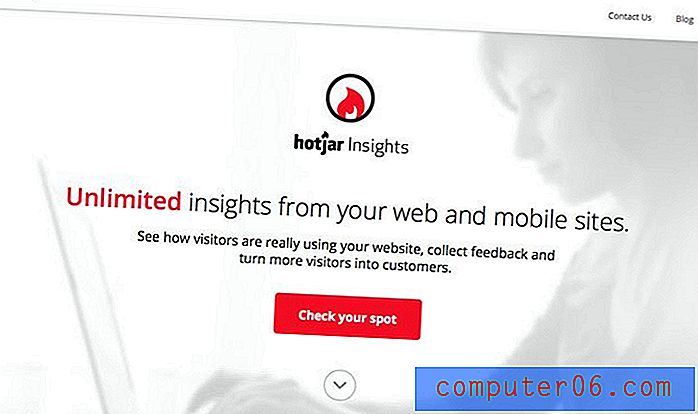Como criar um filtro no Planilhas Google
Trabalhar com planilhas que contêm muitos dados pode ser complicado, especialmente quando você precisa exibir apenas algumas informações para determinados cenários. Você pode ter considerado anteriormente ocultar ou excluir algumas linhas ou colunas para simplificar a exibição, mas isso pode ser entediante.
Uma outra maneira de personalizar os dados exibidos em sua planilha é com o uso de filtro. Ao aprender a criar um filtro no Planilhas Google, você desbloqueia uma ferramenta muito poderosa que pode fornecer várias opções para exibir subconjuntos de seus dados. Nosso tutorial abaixo mostrará como criar e configurar um filtro no Planilhas Google e até salvá-lo para que você possa usá-lo novamente no futuro.
Como usar filtros no Planilhas Google
As etapas deste artigo foram executadas na versão para desktop do Google Chrome, mas também funcionarão em outros navegadores da Web para desktop, como Firefox ou Edge. Este guia pressupõe que você já tenha um arquivo do Planilhas Google com os dados que deseja filtrar. Vamos mostrar como criar o filtro e, em seguida, como usá-lo para exibir apenas alguns dos dados que você selecionou. Se você gosta de um filtro que você criou e deseja usá-lo novamente, também terá a opção de salvar esse filtro.
Etapa 1: acesse seu Google Drive em https://drive.google.com e faça login na sua Conta do Google, caso ainda não o tenha.
Etapa 2: abra o arquivo do Planilhas Google que contém os dados que você deseja filtrar.
Etapa 3: selecione os dados na planilha que você deseja filtrar.
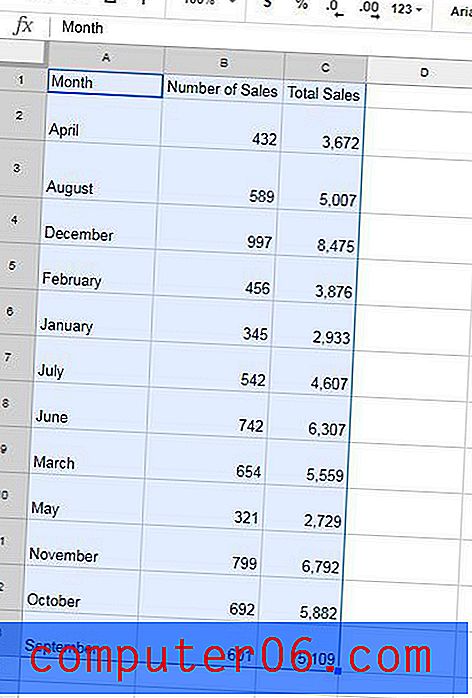
Etapa 3: clique no botão Criar um filtro no lado direito da barra de ferramentas.
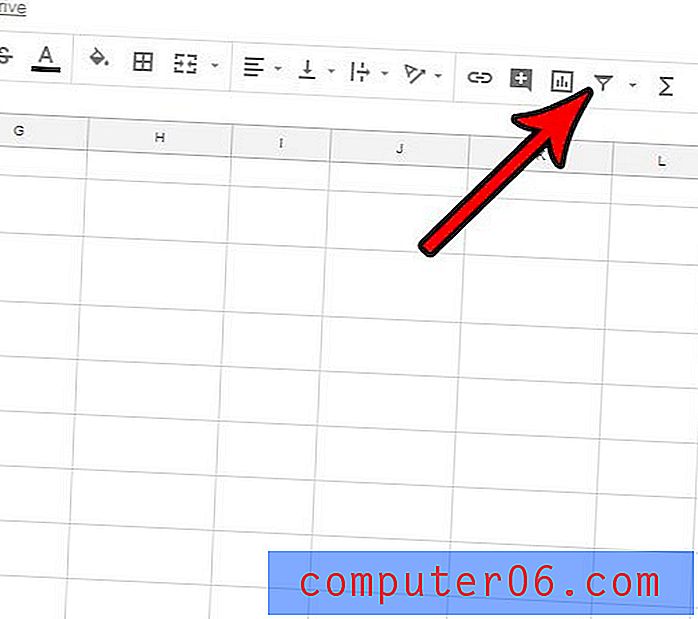
Etapa 4: clique no botão triângulo no lado direito da coluna que você deseja filtrar.
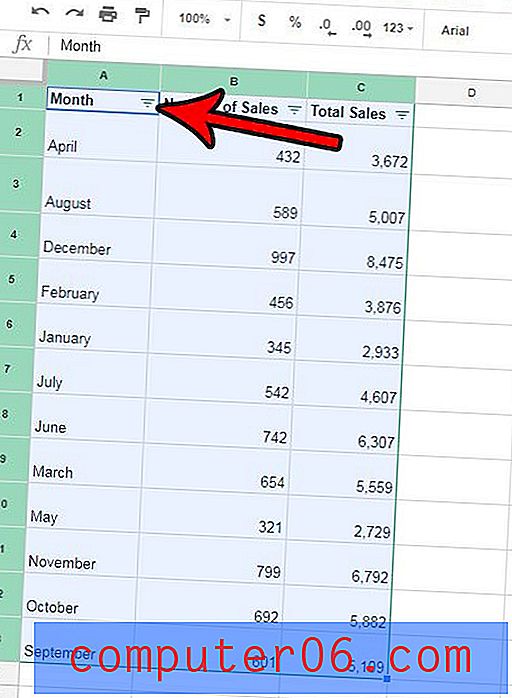
Etapa 5: use as seções Filtrar por condição e Filtrar por valores deste menu para personalizar os dados que você deseja exibir. Você também pode usar as opções Classificar por na parte superior do menu para alterar a forma como os dados são classificados. Quando terminar, clique no botão OK na parte inferior do menu.
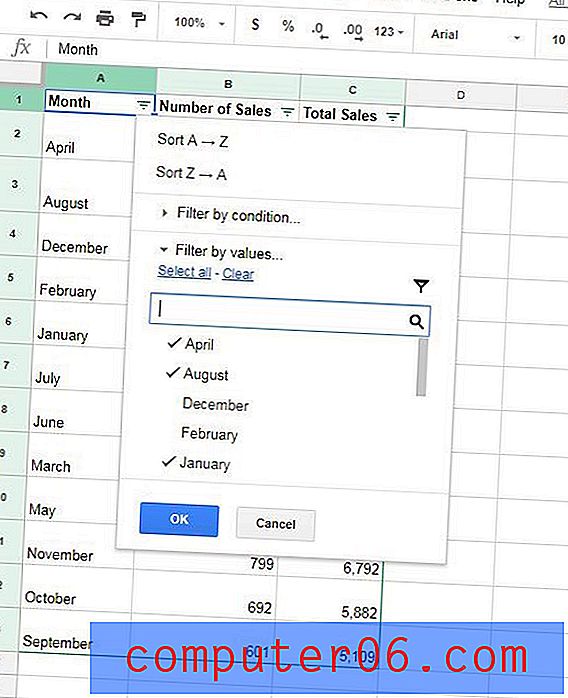
Etapa 6 (opcional): se você gosta da maneira como os dados são exibidos e deseja usá-los novamente, clique na seta suspensa à direita do botão Criar um filtro em que clicamos na etapa 3 e escolha a visualização Salvar como filtro opção.
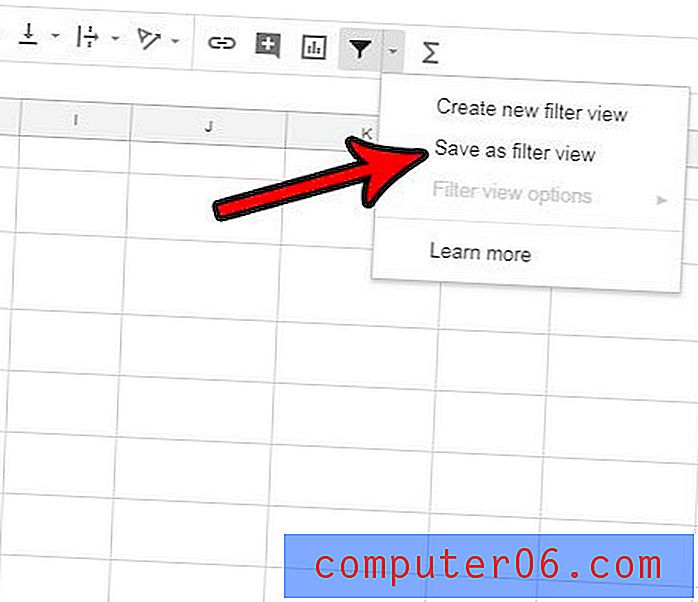
Etapa 7 (opcional): digite um nome para esta visualização de filtro na barra cinza acima da planilha e pressione a tecla Enter no teclado para concluir.

Agora, quando você clicar na seta suspensa ao lado de Criar um filtro novamente, verá a visualização do filtro que você acabou de salvar. Você pode clicar nele a qualquer momento para visualizar os dados filtrados.
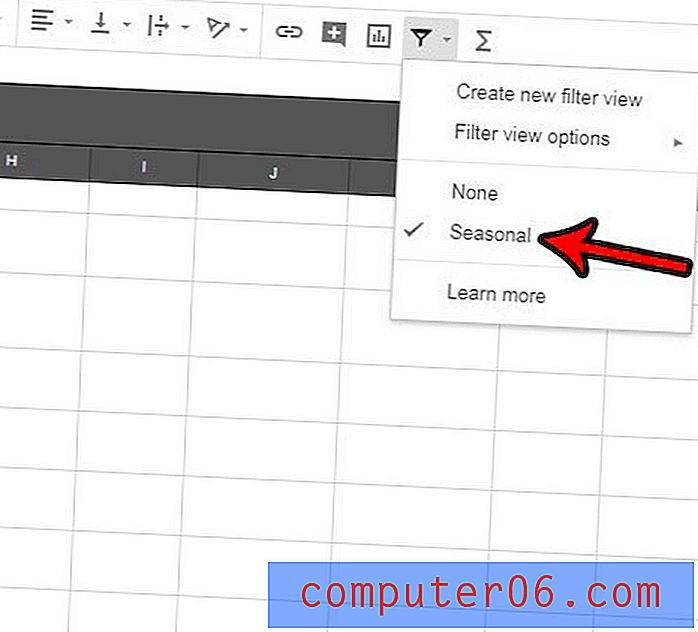
Você está procurando uma maneira de combinar algumas de suas células? Descubra como mesclar células no Planilhas Google se desejar criar células maiores sem ajustar o tamanho de algumas linhas ou colunas.