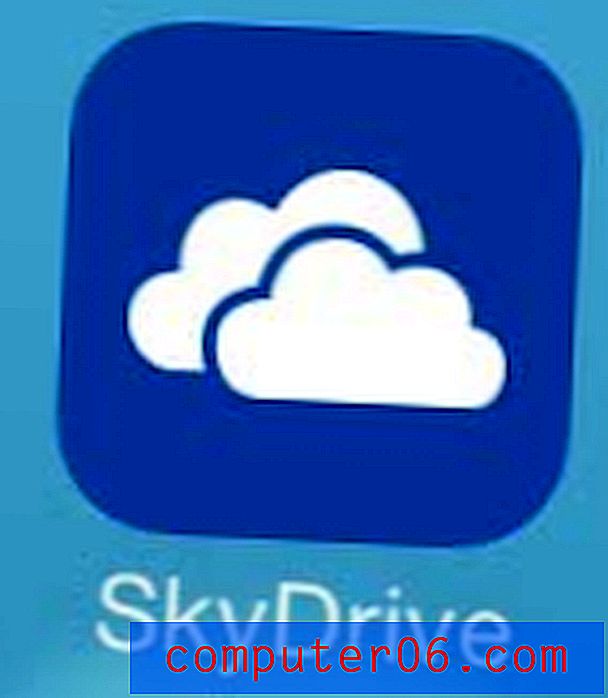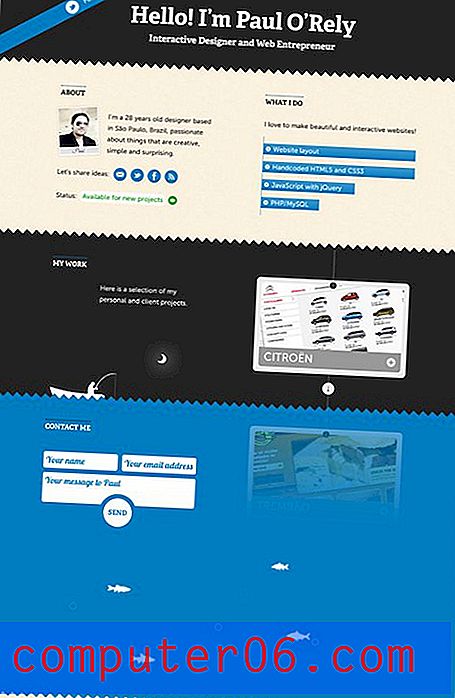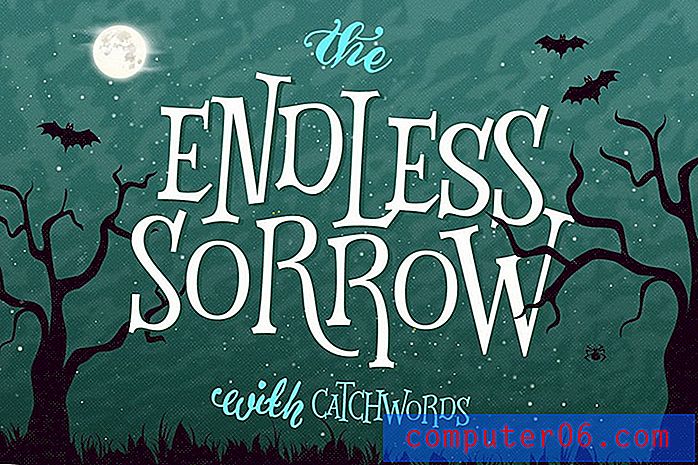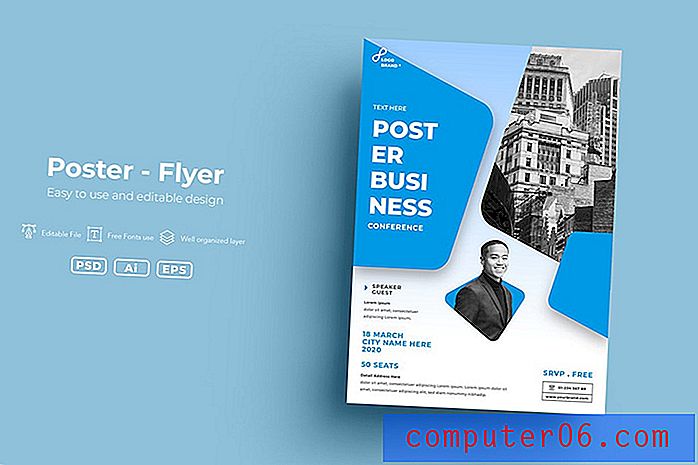Como adicionar uma sombra projetada a uma imagem nos slides do Google
Embora você possa formatar imagens com um programa como o Photoshop antes de adicioná-lo a uma apresentação do Google Slides, pode ser difícil trabalhar com esses programas, e alguns deles são bastante caros. Mas sua apresentação pode exigir um efeito na sua imagem, o que pode fazer com que você procure opções para obter o efeito desejado.
O Apresentações Google possui algumas maneiras de modificar a aparência das imagens dos slides, incluindo a adição de uma sombra projetada. Uma sombra projetada há muito tempo é usada como uma maneira de dar uma aparência final à imagem e pode fazer muito para melhorar uma imagem sem nenhuma edição significativa. Nosso tutorial abaixo mostrará como adicionar uma sombra projetada a uma imagem no Apresentações Google usando as ferramentas disponíveis no aplicativo.
Formatar uma imagem do Google Slides com uma sombra projetada
As etapas deste artigo foram realizadas no Google Chrome. No entanto, eles também funcionarão em outros navegadores da Web para desktops e laptops, como o Microsoft Edge ou o Mozilla Firefox. Este guia pressupõe que você já inseriu a imagem na apresentação de slides. Caso contrário, você pode adicionar uma imagem ao Apresentações Google, clicando na guia Inserir na parte superior da janela e selecionando a opção Imagem .
Etapa 1: acesse o Google Drive em https://drive.google.com/drive/my-drive e abra a apresentação que contém a imagem que você deseja formatar com uma sombra projetada.
Etapa 2: Clique com o botão direito do mouse na imagem e selecione o botão Opções de formato .
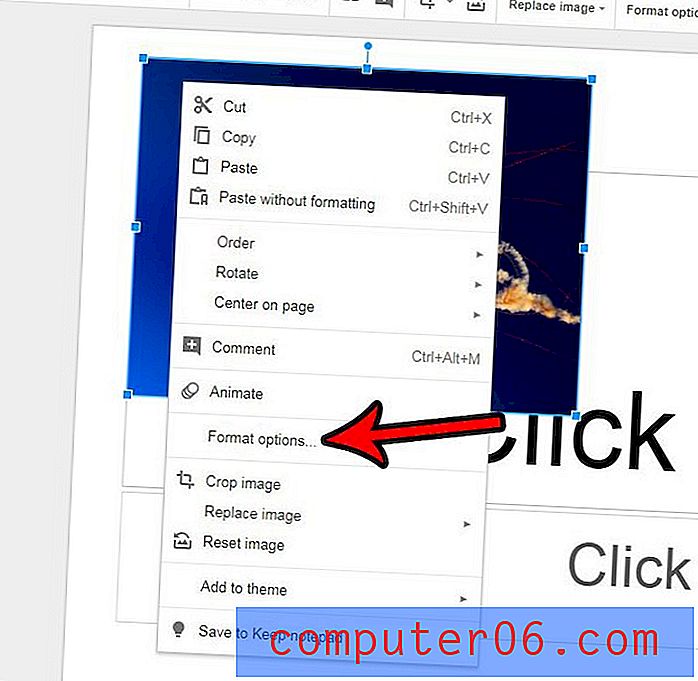
Etapa 3: marque a caixa à direita do Drop shadow na coluna no lado direito da janela e clique na seta à esquerda do Drop shadow para expandir o menu.
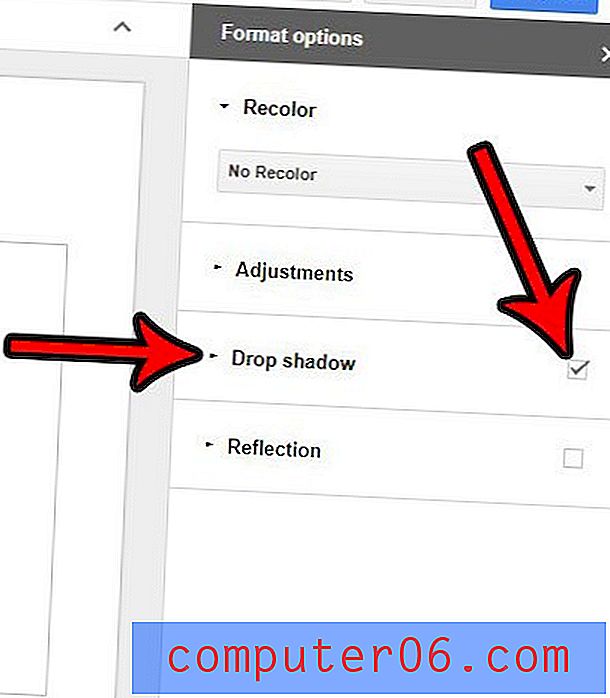
Etapa 4: ajuste as configurações de sombra projetada conforme necessário. Observe que existem opções para Cor, Transparência, Ângulo, Distância e Raio de desfoque .
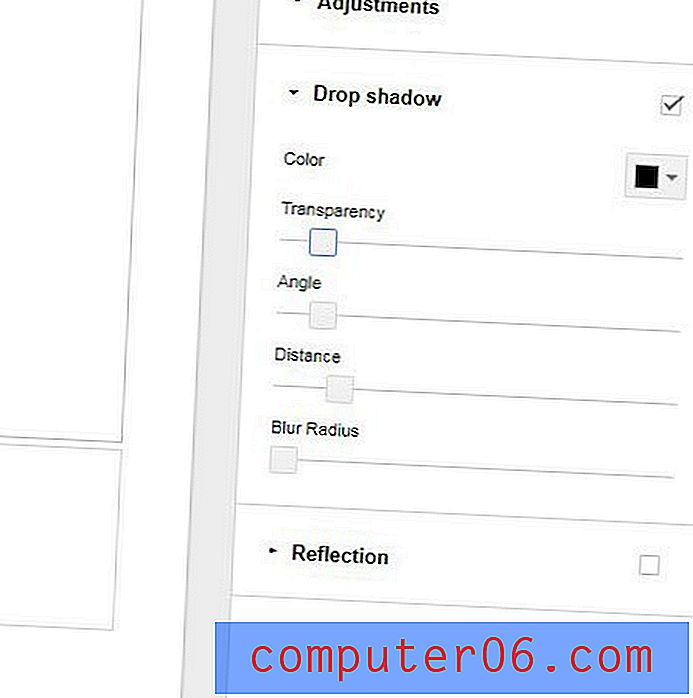
Você sabia que também pode adicionar vídeos à sua apresentação? Descubra como incorporar um vídeo do YouTube em um dos slides, seguindo algumas etapas.