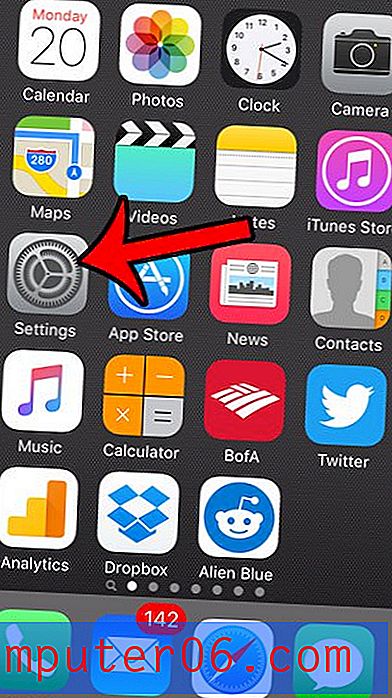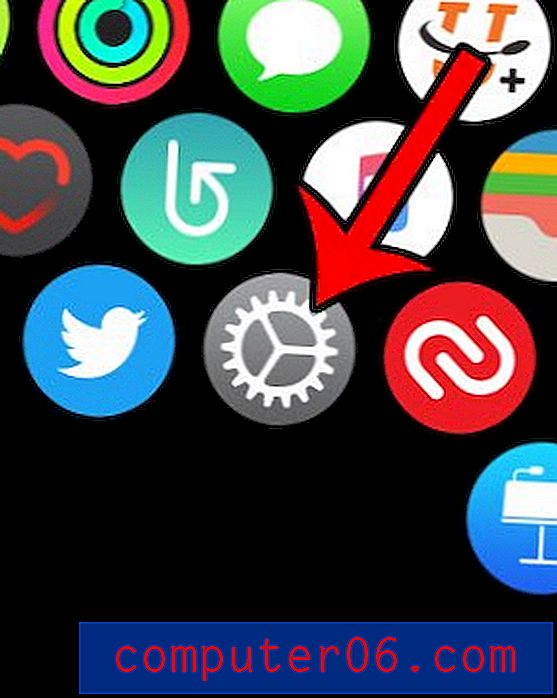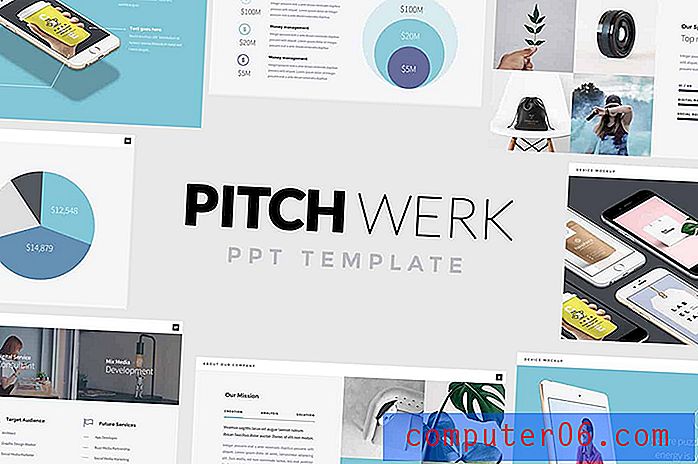Como clicar com o botão direito do mouse em um MacBook Air
Clicar com o botão direito do mouse é algo que pode não ser natural para muitos usuários de computador no início, mas, com o tempo e com a prática, pode se tornar uma ação que é quase uma segunda natureza e fornece várias opções adicionais.
Sou usuário do Windows há muito mais tempo do que uso um Mac, e a importância de clicar com o botão direito do mouse em termos de eficiência não pode ser exagerada. Ele tem utilidade na maioria dos aplicativos que uso regularmente, além de fornecer acesso a vários recursos úteis do Windows.
Então, quando comecei a usar um Mac com mais e mais frequência, comecei a perceber que precisava me sentir mais confortável com os diferentes métodos para clicar com o botão direito do mouse em um Mac. A opção que me pareceu mais confortável foi, estranhamente, manter pressionada a tecla Control enquanto clicava no trackpad. Mas esse método requer duas mãos, portanto, não é a maneira mais prática de executar um clique direito.
Nosso artigo abaixo mostrará vários métodos diferentes que você pode empregar quando estiver familiarizado com o clique com o botão direito do mouse em um MacBook Air.
Como clicar com o botão direito do mouse em um MacBook mapeando o canto do Trackpad
Este método envolve alterar uma configuração no menu Preferências do sistema no seu MacBook Air. Estou usando o macOS High Sierra para as etapas que descreverei abaixo.
Etapa 1: Clique no ícone Preferências do Sistema .

Etapa 2: selecione a opção Trackpad .
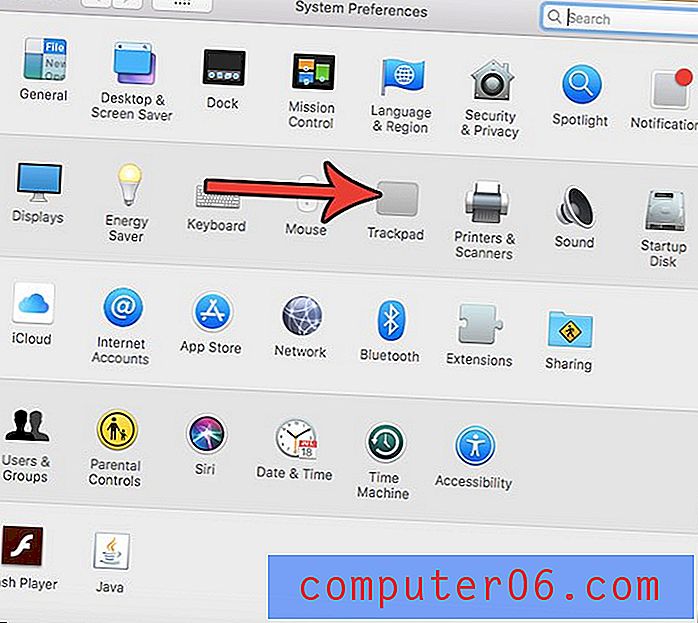
Etapa 3: Clique na guia Apontar e clicar na parte superior da janela.

Etapa 4: escolha a opção Clique secundário e selecione a opção Clique no canto inferior direito ou Clique no canto inferior esquerdo .
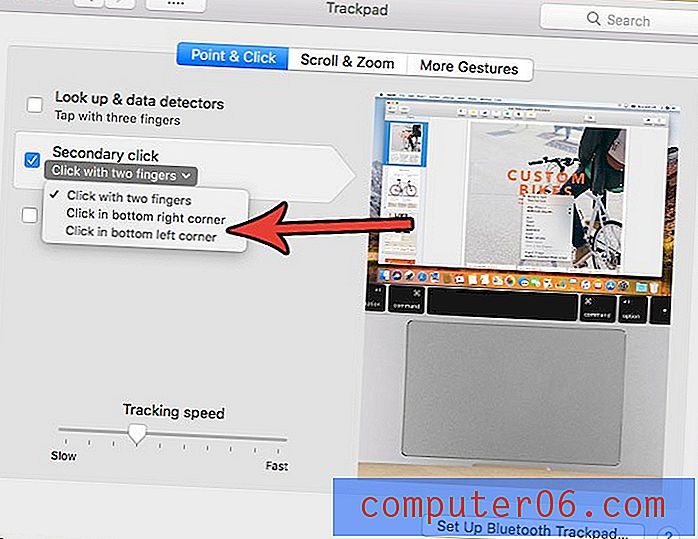
Como clicar com o botão direito do mouse em um MacBook usando dois dedos
Esta opção estará disponível para você se você ainda não alterou a configuração acima no seu MacBook.
Você pode usar o método do clique direito com dois dedos tocando em qualquer lugar do trackpad com dois dedos ao mesmo tempo.
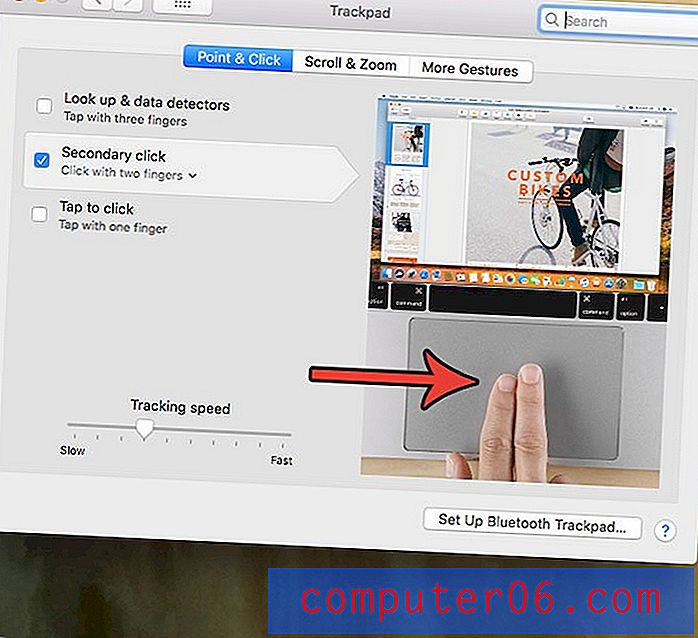
Se isso não estiver funcionando, a configuração na seção acima já pode ter sido alterada. Para reiterar como alterar a configuração do clique secundário no seu MacBook Air:
- Selecione Preferências do Sistema .
- Escolha Trackpad .
- Selecione a guia Apontar e clicar na parte superior da janela.
- Escolha a opção de clique secundário .
- Clique na opção Clique com dois dedos .
Como clicar com o botão direito do mouse em um MacBook usando dois dedos e o polegar
Outra maneira de clicar com o botão direito do mouse no seu MacBook Air envolve o uso de dois dedos e o polegar.
Esse pode ser o método para você, se você costuma usar dois dedos para rolar pelos documentos e páginas da Web em seu laptop, pois dois terços dos requisitos desse método já estarão em vigor na maioria das circunstâncias.
Simplesmente fazendo contato com dois dedos no touchpad, você pode clicar simultaneamente no trackpad com o polegar para abrir o menu do botão direito.

Como clicar com o botão direito do mouse em um MacBook usando a tecla Control
Esta é a maneira mais complicada de clicar com o botão direito do mouse no seu MacBook Air, pois requer o uso de duas mãos. No entanto, é o método que alguns usuários podem preferir aos métodos baseados em gesto e localização descritos acima.
Além disso, se você achar que costuma usar os MacBooks de outras pessoas em que suas configurações podem ser diferentes das suas, então este é um método de clique com o botão direito do mouse que deve ser bastante universal em diferentes sistemas operacionais Mac.
Para executar esse método, mantenha pressionada a tecla Control no teclado enquanto clica no trackpad.
O método para escolher como executar um clique com o botão direito do mouse no seu MacBook é aquele que normalmente se resume à preferência pessoal. A maneira mais confortável varia de pessoa para pessoa, por isso é bom que haja mais de uma maneira de executar um clique direito no seu MacBook.
Observe que as opções que você vê no menu do botão direito do mouse variam dependendo de onde você está clicando com o botão direito. Por exemplo, se você clicar com o botão direito na área de trabalho, poderá criar uma nova pasta, alterar o plano de fundo ou ajustar a maneira como seus ícones são classificados. Se você clicar com o botão direito do mouse em uma página da Web, poderá salvar a página, imprimi-la ou exibir a fonte da página. Clicar com o botão direito do mouse é uma ferramenta muito útil e pode até oferecer algumas opções para executar tarefas que você executava anteriormente de maneira menos eficiente.
Pensamentos finais
Existem também outras configurações no trackpad que você pode personalizar se estiver procurando maneiras de tornar o uso do laptop ainda mais confortável. Por exemplo, você pode alterar o comportamento da rolagem no seu MacBook Air se achar que a direção em que a rolagem se move parece contra intuitiva a maneira que você pensa que deveria. Esta opção é encontrada no seguinte endereço:
- Abra Preferências do Sistema .
- Selecione Trackpad .
- Escolha a guia Rolagem e zoom .
- Marque ou desmarque a opção Direção de rolagem e teste para ver de que maneira você prefere.
Minha preferência pessoal como usuário do Windows é desativar essa configuração. A maneira como a rolagem funciona com isso é simplesmente mais natural para mim.
Você deve ter notado que usei um número razoável de capturas de tela neste guia. Descubra como tirar uma captura de tela em um MacBook Air se você acha que isso pode ser útil no uso diário do seu computador.