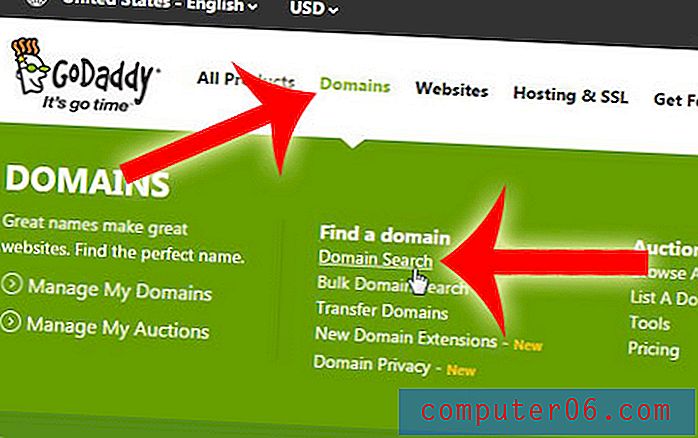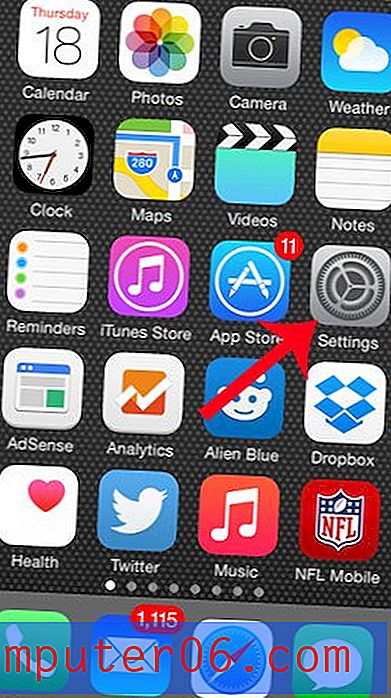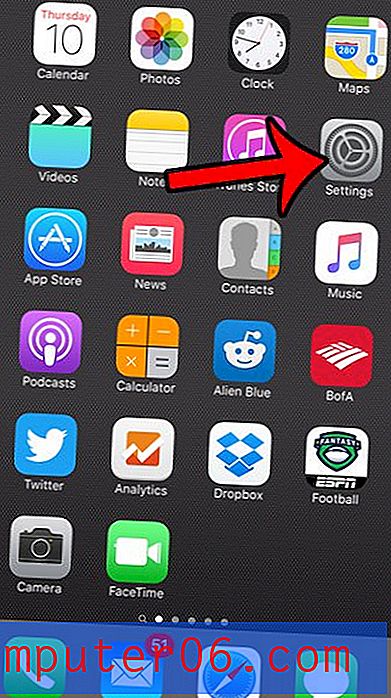Guia completo para mascarar no Photoshop
Vários anos atrás, um amigo meu me pediu para ensiná-lo como as máscaras funcionam no Photoshop. Esta é a minha resposta incrivelmente tardia.
Vamos abordar o básico sobre o que são máscaras, para que elas são usadas e como usá-las adequadamente levará suas habilidades do Photoshop para um nível totalmente novo.
Explore o Envato Elements
O que é uma máscara?
As camadas são provavelmente a adição mais importante ao Photoshop desde a versão original, mas as máscaras de camada estão em segundo lugar. Eu diria que até você entender completamente como e por que usar máscaras, você simplesmente não entende o poder do Photoshop.
O termo "máscara" não é imediatamente compreensível para alguém fora do domínio do design gráfico. Na sua definição mais simples, uma máscara é uma maneira de aplicar algo a uma parte muito específica de uma imagem.
Existem dois tipos principais de máscaras: máscaras de recorte e máscaras de camada. Essas duas ferramentas estão intimamente relacionadas no conceito, mas muito diferentes na aplicação. Vamos começar discutindo máscaras de camadas, que geralmente são a que as pessoas se referem quando você as ouve discutir sobre máscaras do Photoshop.
Máscaras de Camada
Uma máscara de camada é algo que você aplica a uma determinada camada para controlar a transparência dessa camada. Onde a opacidade da camada controla a transparência de toda a camada de uma só vez, uma máscara oferece controles mais precisos sobre áreas muito específicas. Se você quiser que a camada inteira esteja em 30%, diminuirá a opacidade; se quiser que apenas o lado esquerdo da camada esteja em 30%, use uma máscara.
Quando você adiciona uma máscara a uma camada, ela cobre a coisa toda com uma tela invisível em escala de cinza. Existem maneiras de ver isso que verificamos mais tarde, mas sabemos que, como regra geral, aplicar uma máscara a uma camada não causará diferenças visuais imediatas, a menos que você tenha uma seleção ativa no momento.
Nesta tela invisível, você pode pintar branco, preto ou qualquer nível de cinza no meio. A cor que você pinta diz ao Photoshop como é opaco criar os pixels naquele ponto. Branco significa 100% de opacidade e preto significa 0% de opacidade.
Com isso em mente, tente imaginar o que a máscara abaixo faria em uma camada:
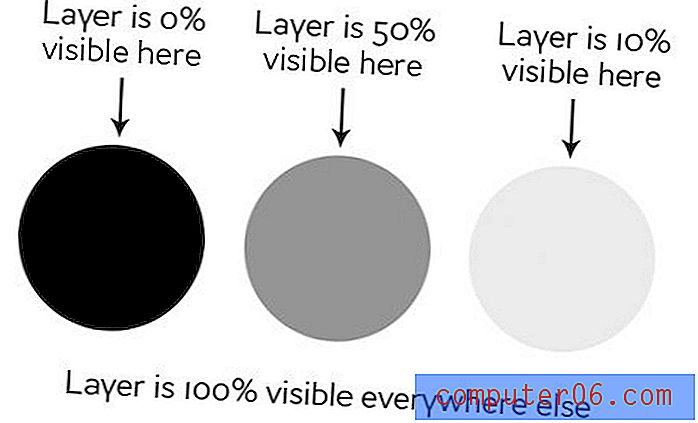
Como você pode ver, se nossa máscara fosse toda branca com os três círculos mostrados acima, teríamos uma camada completamente visível em todas as áreas brancas e pontos de transparência nos círculos. Se aplicarmos essa máscara a uma camada, este é o resultado:
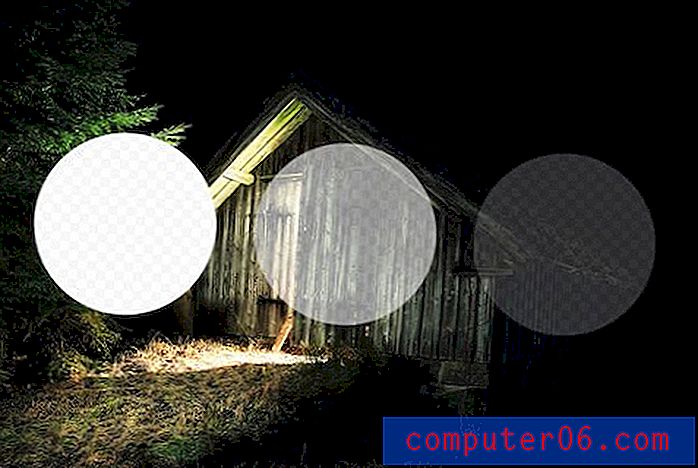
Máscaras de recorte
As máscaras de recorte são muito semelhantes às máscaras de camada, apenas elas usam uma camada para determinar a transparência de outra. Nesse cenário, você empilha duas camadas umas sobre as outras, com a parte inferior sendo o fator determinante da transparência da parte superior.
Em vez de usar valores em preto e branco, as máscaras de recorte simplesmente pedem transparência das camadas usadas para produzi-las, a saber, a camada inferior. Se a camada inferior tiver algumas áreas opacas e transparentes, uma máscara de corte aplicará esses valores à camada superior.
Este é difícil de explicar sem um exemplo, mas fica claro quando você o vê em ação. Vamos usar as duas camadas mostradas abaixo e dizer que nosso objetivo aqui é cortar ou "cortar" a camada de madeira no formato das letras. Observe que, nesse ponto, a madeira é a camada inferior e o texto é a camada superior.
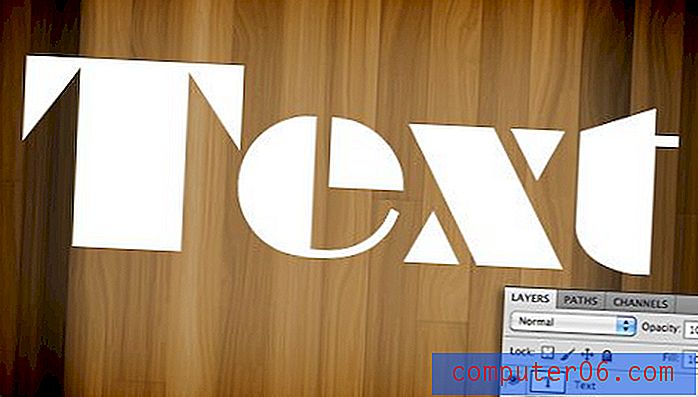
Para obter o efeito desejado, basta trocar a posição das camadas para que a madeira fique no topo, depois vá para o menu Camadas na parte superior da tela e selecione "Criar máscara de recorte" (Command-Option-G) . Agora, temos o efeito que estávamos buscando. Onde a camada de texto era opaca, a camada de madeira agora é opaca e onde a camada de texto era transparente, a camada de madeira agora é transparente.

Há algumas funcionalidades realmente interessantes aqui. Você ainda pode posicionar e fazer alterações em cada uma das duas camadas independentemente. Ao arrastar a camada de madeira, você move a posição da textura dentro dos limites das letras enquanto as próprias letras permanecem estacionárias.
Além disso, você pode aplicar efeitos de camada à compilação por meio da camada inferior. Por exemplo, eis o que acontece se selecionarmos a camada de texto e adicionarmos uma Sombra interna.

As máscaras de recorte são divertidas, funcionais e subestimadas, mas a verdade é que as máscaras de camada são muito mais comuns no uso diário. As informações acima devem ser suficientes para você começar a trabalhar com máscaras de recorte, de agora em diante focaremos apenas na funcionalidade da máscara de camada.
Como faço para criar uma máscara de camada?
Agora que temos uma forte compreensão de exatamente o que são máscaras e como os dois tipos diferentes de máscaras diferem, vamos ver como criar e trabalhar com uma máscara de camada.
A primeira coisa que precisamos é de duas camadas. Peguei as duas imagens abaixo dos fotógrafos Adrian Durlea e Erik Soderstrom. A imagem da cabana está no fundo e o fogo está no topo.

A idéia geral aqui é pegar parte do fogo, não todo, e aplicá-lo ao barraco. O primeiro passo é empilhar as duas imagens, como vemos acima, e definir o modo de mesclagem da camada de incêndio como Screen. Isso tornará todos os pixels pretos transparentes, o que combina bem as duas imagens.

Com essa mudança, essa já é uma imagem bastante decente! Digamos, no entanto, que queremos ter apenas fogo perto da porta da cabana. Para fazer isso, precisamos adicionar uma máscara à camada de incêndio. Selecione a camada de fogo e clique no ícone de máscara mostrado na imagem abaixo.

Agora, com a máscara selecionada na paleta de camadas, pegamos um pincel macio e preto e pintamos as partes do fogo que não queremos ver. Enquanto fazemos isso, o fogo começa a desaparecer. Para trazê-lo de volta, simplesmente pintamos de branco.
Como você pode ver na imagem abaixo, com apenas um pouco de pintura, nosso fogo agora está muito mais centralizado na parte da imagem que já está acesa e, portanto, parece decentemente natural.

Para ver a máscara real, clique com a tecla Option pressionada (clique com a tecla Alt pressionada em um PC) na visualização da pequena máscara na paleta de camadas (clique com a tecla Shift pressionada para ocultar completamente a máscara). Depois de apagar um pouco do fogo, isso traz o seguinte:
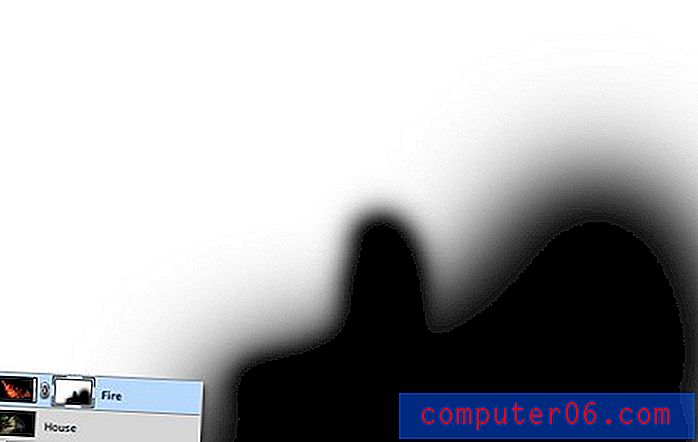
Observe que não somos limitados apenas a arestas duras. A beleza das máscaras é que você pode fazer o que quiser com elas, desde que possa usá-las em valores de cinza. Isso significa que você pode pintar, clonar, criar e preencher seleções, copiar e colar e todos os tipos de outras ações que você executa na tela principal.
Por que não apenas apagar?
Depois de aprender a usar máscaras, a maioria dos novatos pensa a mesma coisa: "Eu já posso fazer tudo isso com a ferramenta borracha". Errado! De fato, no que me diz respeito, depois de aprender a mascarar, você nunca deve literalmente pegar a ferramenta borracha novamente, porque ela tende a ser muito destrutiva.
O que quero dizer com destrutivo? Pense no que acontece quando você usa a ferramenta borracha: apaga pixels. Veja bem, ele não os esconde por um tempo até que você os queira de volta, "destrói" os pixels. As alterações feitas ao excluir partes de uma camada são permanentes e não podem ser ajustadas exatamente mais tarde.
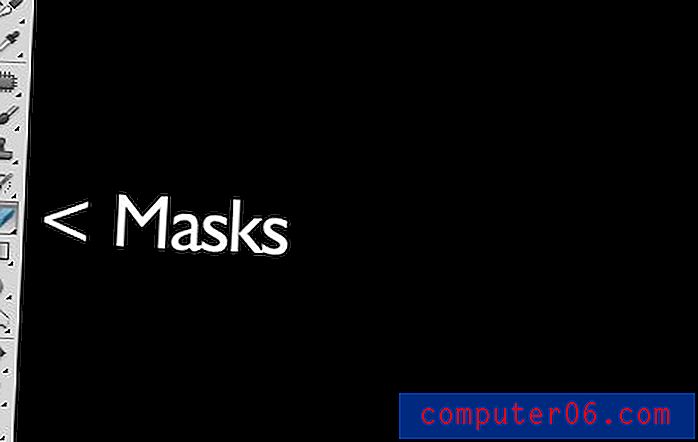
Esta é simplesmente uma maneira horrível de trabalhar. A cada nova iteração do Photoshop, a Adobe nos oferece mais e mais maneiras de fazer edições não destrutivas, ou seja, aquelas que não alteram realmente os dados de pixel originais. Por exemplo, os filtros costumavam ser uma mudança permanente e destrutiva, se você desfocava uma camada, ela ficava presa dessa maneira! Agora, com os Filtros inteligentes, você sempre pode voltar e ajustar ou até excluir o desfoque.
Esse mesmo conceito deu origem a máscaras há muitos anos. Com uma máscara, você não apenas tem a capacidade de tomar decisões notavelmente detalhadas sobre a transparência de uma camada ou de um grupo de camadas; melhor ainda, você tem a liberdade de voltar e refinar ou refazer essas alterações a qualquer momento. Se eu tivesse apagado meu fogo no exemplo acima, ele teria desaparecido para sempre e trazê-lo de volta envolveria a importação da camada novamente. No entanto, como usei uma máscara, tudo o que preciso fazer é preenchê-la com branco e imediatamente todos os detalhes do meu fogo serão devolvidos.
Para usar a metáfora de uma máscara real, imagine que você queira mudar sua aparência para o Halloween. Você tem duas opções: a primeira é se submeter a uma cirurgia plástica para mudar permanentemente seu rosto para se parecer com uma criatura assustadora e a segunda é usar uma máscara. Nesse cenário, a ferramenta borracha é a cirurgia plástica. É simplesmente uma má escolha quando você não tem certeza de que deseja que as alterações sejam permanentes. Vá com a máscara.
Técnicas avançadas de mascaramento
As informações acima são um guia completo para máscaras para iniciantes. As probabilidades são de que, se você usa o Photoshop há algum tempo, nenhuma parte disso foi novidade para você. De fato, você pode estar pensando que as máscaras são tão incrivelmente simples que mal merecem uma conversa.
No entanto, as técnicas de mascaramento vão do simples ao complexo perversamente muito rápido. É fácil o suficiente pintar alguns traços largos para apagar grandes partes de uma imagem, mas e se você quiser fazer algo mais complexo? Por exemplo, digamos que queremos tirar o gato abaixo do fundo branco.

Animais peludos tornam assuntos de mascaramento particularmente difíceis. Todo esse detalhe fino do cabelo significa que fazer uma seleção precisa consumirá muito tempo. A Varinha Mágica ou mesmo a Ferramenta Caneta são inúteis para nós aqui. Então, como os profissionais começam com a imagem acima e criam uma máscara como a abaixo?

Se você estiver pronto para descobrir, continue lendo enquanto realizamos esse feito!
Mudar de canal
A boa notícia sobre a imagem do gato é que há muito contraste com o qual trabalhar. A chave para fazer uma boa máscara é encontrar contraste e saber como retirá-la. Aqui temos um gato bastante escuro sobre um fundo branco brilhante, o que significa que tudo o que precisamos fazer é descobrir como aproveitar nossa boa sorte e converter o contraste já presente em uma máscara adequada.
O primeiro passo em um projeto como esse é pular para a Paleta de canais e procurar o canal com mais contraste. Portanto, no nosso caso, queremos o canal com o gato mais escuro e o fundo mais brilhante, que acaba sendo o canal azul.

Faça uma cópia do canal azul, selecione-o e pressione Command-L para exibir um ajuste de níveis. Escureça as sombras e os tons médios para que haja uma quantidade louca de contraste, como na imagem abaixo. Cuidado para não ir longe demais com esse ajuste. Você deseja aumentar o zoom e observar os detalhes do cabelo nas franjas do pêlo para garantir que não esteja cortando demais. Não precisa ser perfeitamente preto e branco neste momento; alguns cinzas escuros são aceitáveis.

Nesse ponto, você encontra uma das etapas mais complicadas de todo o processo. O objetivo é obter o máximo possível do gato o mais próximo possível do preto. Isso é fácil para as poções faciais e outros pontos aleatórios perto do centro, basta pegar um pincel preto e preenchê-los. Mas e a borda do cabelo?
Acontece que uma das melhores maneiras de lidar com essa tarefa é usar alguns candidatos improváveis: o Dodge and Burn Tools. A razão pela qual eles funcionam tão bem é que eles podem direcionar com precisão certos intervalos de cinza com extrema precisão. Defino a Dodge Tool para direcionar os destaques e a Burn Tool para direcionar as sombras, pego um pincel macio de tamanho médio e faço o meu caminho pelas bordas da imagem, queimando sombras e evitando os destaques até que eu goste do nível de detalhe que eu ' estou vendo.
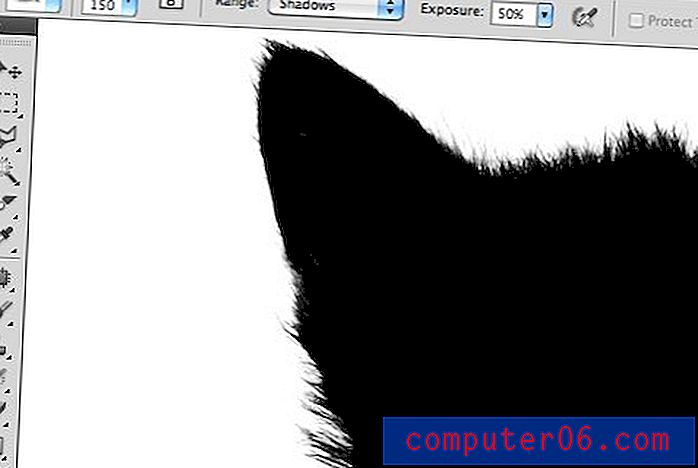
Isso pode parecer uma tarefa demorada, e pode ser para algumas imagens, mas, na verdade, as Ferramentas Dodge e Burn parecem mágicas quando você as usa e dedica grande parte do trabalho. Consegui criar uma silhueta bonita em apenas um minuto ou dois.

Quando terminar aqui, pressione Command-Shift-I para inverter o canal para que o gato fique branco e o fundo fique preto como na imagem abaixo. Lembre-se de que, na máscara, o branco é opaco e o preto é transparente.

Convertendo o canal em uma máscara
Agora que temos um canal que representa com precisão o que queremos de uma máscara, como a convertemos? Existem algumas maneiras de fazer isso, mas o mais fácil é clicar com o botão Command pressionado no canal para carregar uma seleção. Com uma seleção carregada, retorne à sua camada de gato e clique no botão Nova máscara. Isso é tudo!

Desfrutando a máscara
Como você pode ver, apesar de uma máscara super detalhada, ainda temos algumas franjas brancas nas bordas. Livrar-se disso pode literalmente levar horas de trabalho tedioso, se você não sabe o que está fazendo. Para iniciantes, podemos usar a fantástica nova Paleta de máscaras em conjunto com o Refine Edge para fazer alguns ajustes ao vivo em nossa máscara.

A utilização adequada dessas ferramentas requer prática. Não vou abordá-los de perto agora, porque levaria muito tempo, mas encorajo você a se aprofundar e brincar com todos os controles para ter uma ideia do que eles fazem. Freqüentemente, você pode consertar uma situação difícil em segundos com esses controles deslizantes, mas com o nosso projeto felino não estava obtendo nenhum resultado de que gostei, então cancelei completamente esta operação.
Em vez disso, fui ao menu Camada na parte superior da tela e selecionei Matting> Color Decontaminate. Este é um comando quase oculto que tem a capacidade de produzir alguns resultados surpreendentes. Como você pode ver na imagem abaixo, foi um longo caminho para reduzir nossa auréola. Observe que este comando é realmente destrutivo, portanto você sempre deve duplicar sua camada antes de usá-lo.
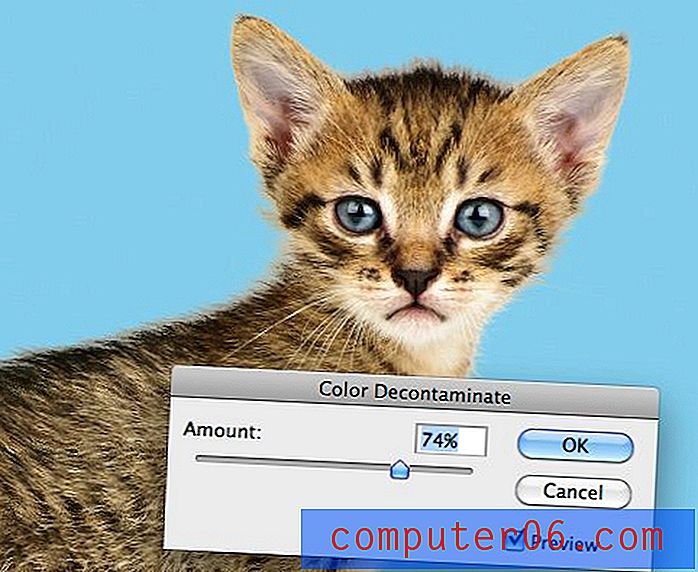
A partir daqui, o último truque que utilizo é procurar áreas problemáticas e realmente executar o pincel de clone sobre as franjas. A máscara mantém tudo com bom aspecto e a clonagem substitui as cores não naturais pelas do pêlo real do gato em outros lugares. Compare a parte de trás e a cabeça do gato na imagem abaixo com a acima para ver a melhoria.

Terminando
A partir daqui, torna-se um fator de quanto tempo você deseja gastar refinando seu resultado. Com máscaras complicadas como essas, sempre há espaço para melhorias, mas você descobrirá que o ponto de diminuir os retornos do seu tempo gasto se torna cada vez mais fácil, à medida que o seu nível de habilidade melhora.

A técnica que acabamos de discutir é apenas para mostrar como o mascaramento avançado pode se tornar. Há uma tonelada de tipos diferentes de imagens para mascarar e, portanto, um milhão de truques e técnicas diferentes para descobrir ao longo do caminho, que podem ser misturados e combinados conforme o projeto. A prática leva à perfeição, apenas seja ousado e nunca se deixe intimidar por um trabalho de mascaramento que parece muito complexo. Pense no processo, um passo de cada vez, e encontre maneiras de obter os detalhes necessários.
Conclusão
Para resumir, existem dois tipos principais de máscaras no Photoshop: máscaras de camada e máscaras de recorte. As máscaras de camada usam valores de cinza para atribuir níveis de transparência a partes específicas de uma camada ou grupo de camadas, enquanto as máscaras de recorte usam a transparência de uma camada para definir a de uma camada ou grupo de camadas diferente.
Além disso, enquanto mascarando conceitos simples, a arte real leva um tempo considerável, educação e prática para dominar. Deixe um comentário abaixo e deixe-nos saber se você aprendeu alguma coisa com as informações acima. Não deixe de compartilhar técnicas ou truques exclusivos de mascaramento que você possa ter!
Créditos das fotos: Adrian Durlea, Erik Soderstrom e Sergiu Bacioiu .