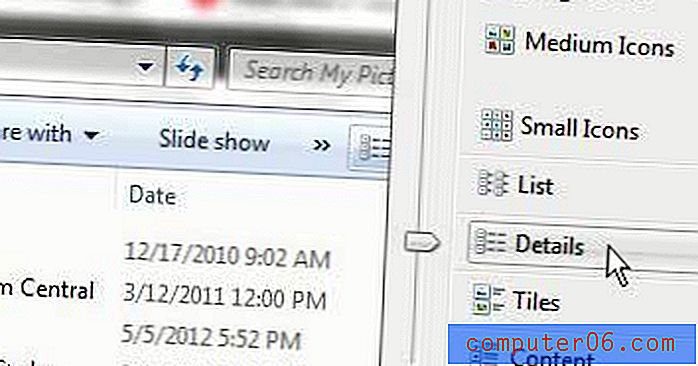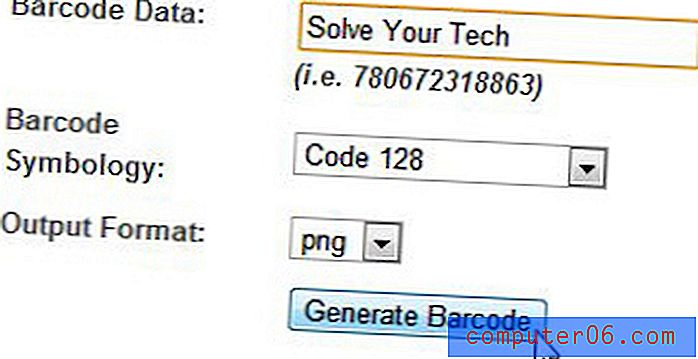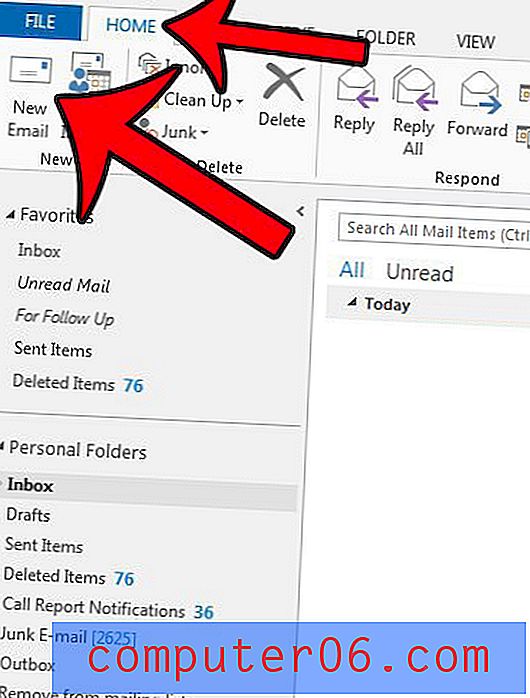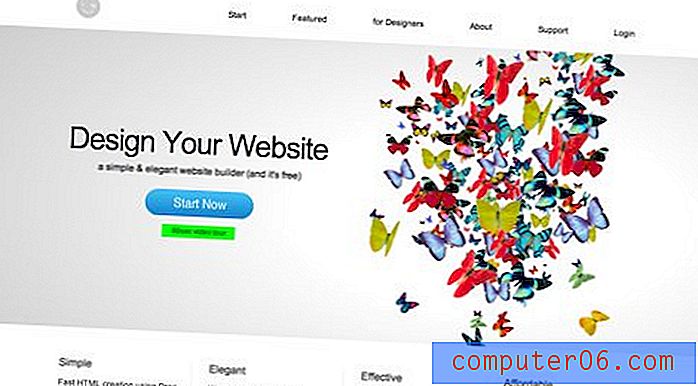Revisão do VMware Fusion
4.5 em 5
Experiência integrada e responsiva do Windows preço
4.5 em 5
Pagamento único a partir de US $ 79, 99 fácil de usar
4 de 5
Uma vez instalado, rápido e intuitivo Apoio, suporte
4 de 5
Documentação disponível, suporte pago
Resumo Rápido
O VMWare Fusion permite instalar sistemas operacionais adicionais no seu computador Mac, Windows ou Linux. Por exemplo, você pode instalar o Windows no seu Mac para ter acesso a qualquer aplicativo do Windows em que confie.
Vale a pena? Enquanto a versão básica custa aproximadamente o mesmo que o Parallels Desktop, seu concorrente mais próximo, em muitos aspectos é menos adequado para um usuário doméstico ou comercial normal. Os requisitos mais restritos do sistema, a necessidade de contratos de suporte e os recursos avançados se sentirão mais à vontade em um ambiente profissional de TI.
Mas, diferentemente do Parallels, o VMware é multiplataforma, possui mais recursos e é mais responsivo do que as alternativas gratuitas. Portanto, se você é um usuário avançado ou deseja executar a mesma solução de virtualização em computadores que não sejam Mac, o VMware Fusion é um forte candidato.
O que eu gosto
- Ele roda em Mac, Windows e Linux.
- O Unity View permite executar aplicativos do Windows, como aplicativos do Mac.
- Você pode executar o Linux e versões mais antigas do macOS.
- É mais difícil de instalar do que o Parallels Desktop.
- Sem suporte sem pagamento adicional.
VMware Fusion
Classificação geral: 4, 3 de 5 macOS, versão de teste de 30 dias (US $ 79, 99 +) Visitar o sitenavegação rápida
// Por que você deveria confiar em mim
// O que é o VMware Fusion?
// VMware Fusion: o que há para você?
// Razões por trás das minhas avaliações e classificações
// Alternativas ao VMware Fusion
// Conclusão
Por que você deveria confiar em mim
Meu nome é Adrian Try. Depois de usar o Microsoft Windows por mais de uma década, fiz uma mudança deliberada do sistema operacional para o Linux em 2003 e o Mac em 2009. Havia ainda alguns aplicativos do Windows que eu queria usar de tempos em tempos, então me vi usando um combinação de inicialização dupla, virtualização (usando VMware Player e VirtualBox) e Wine. Consulte a seção "Alternativas" desta revisão.
Eu nunca tinha experimentado o VMware Fusion antes, então instalei uma avaliação de 30 dias no meu MacBook Air baseado no macOS High Sierra. Tentei executá-lo no meu iMac 2009, mas o VMware requer hardware mais recente. Nas últimas duas semanas, venho testando, instalando o Windows 10 e vários outros sistemas operacionais e testando praticamente todos os recursos do programa.
Esta revisão reflete a versão para Mac do VMware Fusion recém-lançado, embora também esteja disponível para Windows e Linux. Vou compartilhar do que o software é capaz, incluindo o que eu gosto e o que não gosto. Continue lendo para obter detalhes!
O que é o VMware Fusion?
O VMware Fusion permite executar aplicativos do Windows no seu Mac. Bem, tecnicamente, o Windows está sendo executado em uma máquina virtual, um computador emulado em software. O seu computador virtual recebe uma parte da RAM, processador e espaço em disco do seu computador real, portanto será mais lento e terá menos recursos.
Você não se limita apenas a executar o Windows: é possível instalar outros sistemas operacionais, incluindo Linux e macOS - incluindo versões mais antigas do macOS e OS X. O VMware Fusion requer um Mac lançado em 2011 ou posterior que esteja executando o OS X 10.11 El Capitan ou mais tarde.
O VMware Fusion Free para Mac?
Não, o VMware Fusion não é gratuito, mas está disponível uma avaliação de 30 dias para que você possa avaliar o software antes da compra. O VMware Fusion custa US $ 79, 99 ou você pode atualizar por US $ 49, 99. A versão Pro custa US $ 159, 99 e preços de atualização de US $ 119, 00 também estão disponíveis.
Você também terá que pagar pelo Microsoft Windows e seus aplicativos Windows, se ainda não os possui.

VMware Fusion vs Fusion Pro
Qual é a diferença entre Fusion e Fusion Pro? Os recursos básicos são idênticos para cada um, mas a versão Pro possui alguns recursos avançados que podem atrair usuários avançados, desenvolvedores e profissionais de TI. Esses incluem:
- Criando clones vinculados e completos de máquinas virtuais
- Rede avançada
- Criptografia segura de VM
- Conectando ao vSphere / ESXi Server
- API do Fusion
- Personalização e simulação de redes virtuais.
Nesta revisão, focamos nos recursos básicos que serão de interesse de todos os usuários.
Como instalar o VMware Fusion no Mac
Aqui está uma visão geral de todo o processo de instalação e execução do aplicativo. Eu encontrei alguns bloqueios de estradas, então você encontrará instruções mais detalhadas abaixo.
- Faça o download e instale o VMware Fusion para Mac, Windows ou Linux, dependendo do sistema operacional já em execução no seu computador.
- Se você estiver executando o macOS High Sierra, terá que permitir explicitamente que a VMware instale extensões de sistema nas Preferências do sistema Mac em Segurança e privacidade.
- Crie uma nova máquina virtual e instale o Windows. Você precisará adquirir o Windows se ainda não possui uma cópia e instalá-la a partir de uma imagem de disco ISO, um DVD ou uma instalação atual no Bootcamp ou em outro computador. Você não poderá instalar diretamente a partir de uma unidade flash ou imagem de disco DMG.
- Instale os aplicativos Windows de sua escolha.
VMware Fusion: o que há para você?
O VMWare Fusion é sobre a execução de aplicativos do Windows (e mais) no seu Mac. Abordarei suas principais características nas cinco seções a seguir. Em cada subseção, explorarei primeiro o que o aplicativo oferece e depois compartilharei minha opinião pessoal.
1. Transforme seu Mac em vários computadores com virtualização
O VMware Fusion é um software de virtualização - emula um novo computador em software, uma “máquina virtual”. Nesse computador virtual, você pode executar qualquer sistema operacional que desejar, incluindo o Windows, e qualquer software executado nesse sistema operacional, o que é especialmente útil se você ainda depende de algum software que não seja o Mac.
Obviamente, você pode instalar o Windows no seu Mac diretamente - você pode até instalar o macOS e o Windows ao mesmo tempo e usar o Bootcamp para alternar entre eles. Obviamente, isso significa reiniciar o computador toda vez que você alterna, o que nem sempre é conveniente. Executar o Windows em uma máquina virtual significa que você pode usá-lo ao mesmo tempo que o macOS.
Uma máquina virtual será mais lenta que o seu computador real, mas a VMware trabalhou duro para otimizar o desempenho, especialmente ao executar o Windows. Achei o desempenho do VMware muito rápido.
Minha opinião pessoal : a tecnologia de virtualização fornece uma maneira conveniente de acessar software que não seja Mac enquanto estiver usando o macOS.2. Execute o Windows no seu Mac sem reiniciar
Por que executar o Windows no seu Mac? Aqui estão alguns motivos comuns:
- Os desenvolvedores podem testar seus softwares no Windows e em outros sistemas operacionais.
- Os desenvolvedores da Web podem testar seus sites em uma variedade de navegadores Windows.
- Os escritores podem criar documentação e análises sobre o software Windows.
A VMware fornece a máquina virtual, você precisa fornecer o Microsoft Windows. Você pode fazer isso:
- Adquiri-lo diretamente da Microsoft e baixar uma imagem de disco .IOS.
- Compra de uma loja e instalação de um DVD.
- Transferindo uma versão já instalada do Windows do seu PC ou Mac.
No meu caso, comprei uma versão compacta do Windows 10 Home (com um pen drive USB) em uma loja. O preço era o mesmo do download da Microsoft: US $ 179 dólares australianos.

Comprei-o há alguns meses ao avaliar um dos concorrentes da VMware: Parallels Desktop. Embora a instalação do Windows usando o Parallels fosse um passeio, fazer o mesmo com o VMware não foi tão fácil: encontrei alguns becos sem saída frustrantes e demorados.
Nem todo mundo vai experimentá-los. Mas o VMware requer um hardware mais novo que o Parallels e não suporta todas as opções de instalação que eu esperava, incluindo a instalação via USB. Se eu baixasse o Windows em vez de comprar um pendrive, minha experiência teria sido muito diferente. Aqui estão algumas lições que aprendi - espero que elas ajudem você a ter um tempo mais fácil.
- O VMware Fusion não será executado com sucesso em Macs criados antes de 2011.
- Se você encontrar mensagens de erro durante a instalação, reiniciar o Mac pode ajudar.
- Você precisa permitir que o VMware acesse as extensões do sistema nas configurações de segurança do seu Mac.
- Você não pode instalar o Windows (ou outros sistemas operacionais) a partir de uma unidade flash. As melhores opções são imagem de disco DVD ou ISO.
- Você não pode usar a opção Windows Easy Install da VMware em uma imagem de disco DMG criada com o Disk Utility. Deve ser uma imagem de disco ISO. E não consegui instalar o Windows com sucesso sem o Easy Install - o Windows não conseguiu encontrar os drivers corretos.
Portanto, você precisará instalar o Windows a partir de um DVD de instalação ou de uma imagem ISO baixada do site da Microsoft. O número de série do Windows da minha unidade flash funcionou bem com o download.
Depois que os becos sem saída estiverem fora do caminho, veja como instalei o Windows usando o VMware Fusion:
Baixei o VMware Fusion para Mac e o instalei. Fui avisado de que as configurações de segurança do macOS High Sierra bloqueariam as configurações do sistema da VMware, a menos que eu as ativasse nas Preferências do Sistema.
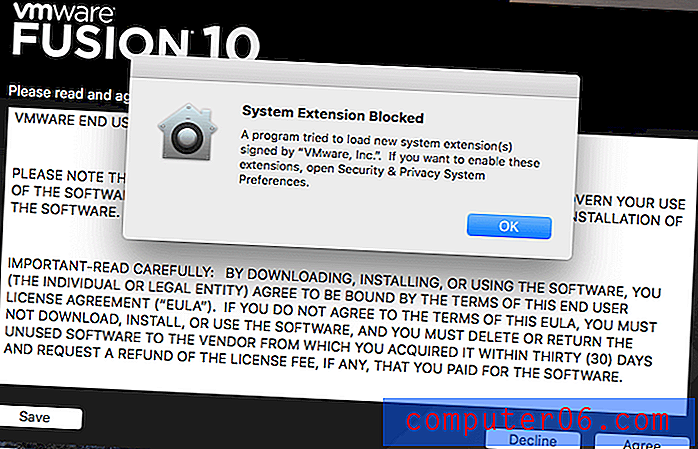
Abri as Preferências do sistema de segurança e privacidade e permiti que a VMware abrisse o software do sistema.
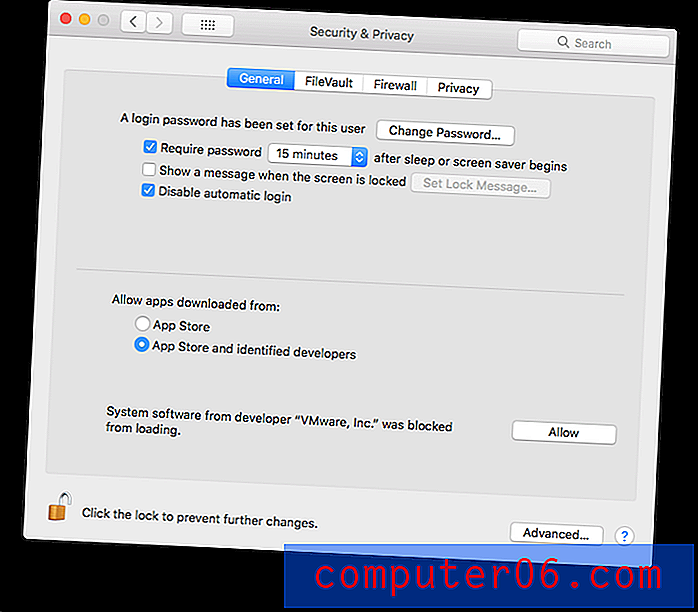
Como não tenho uma licença para o VMware Fusion, escolhi o período de avaliação de 30 dias.
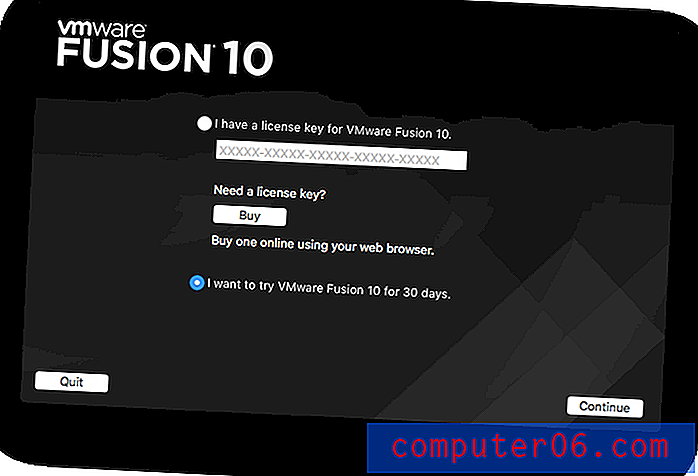
Eu escolhi a versão apropriada para usuários domésticos. Uma versão profissional também está disponível.
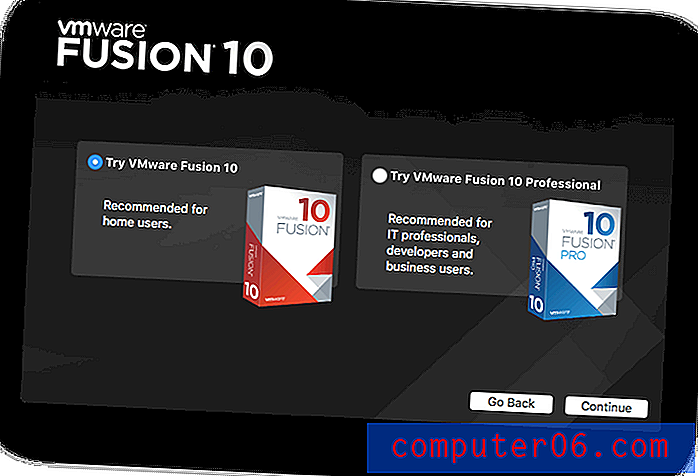
O VMware agora estava instalado. Estava na hora de criar uma máquina virtual e instalar o Windows nela. Uma caixa de diálogo para fazer isso apareceu automaticamente. Durante uma instalação anterior, reiniciei o meu Mac devido a mensagens de erro. A reinicialização ajudou.
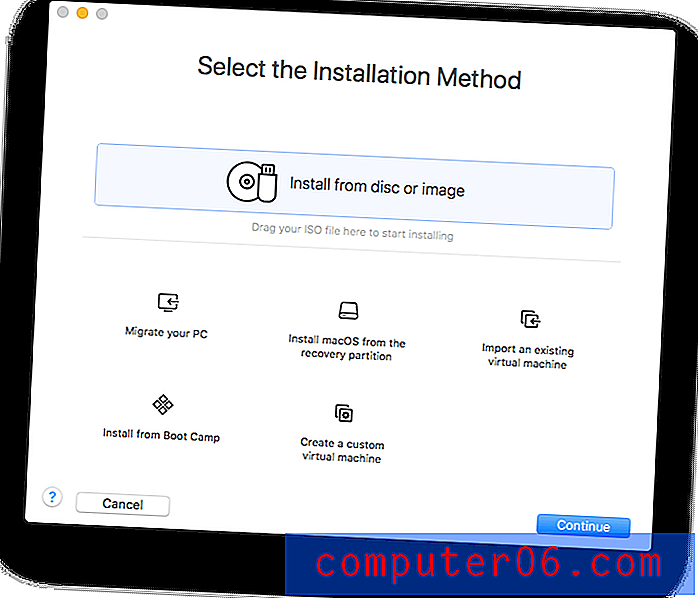
Eu escolhi a opção para instalar a partir de uma imagem de disco - o arquivo ISO que baixei da Microsoft. Arrastei esse arquivo para a caixa de diálogo e digitei a chave do produto Windows 10 que recebi com minha unidade flash de instalação.
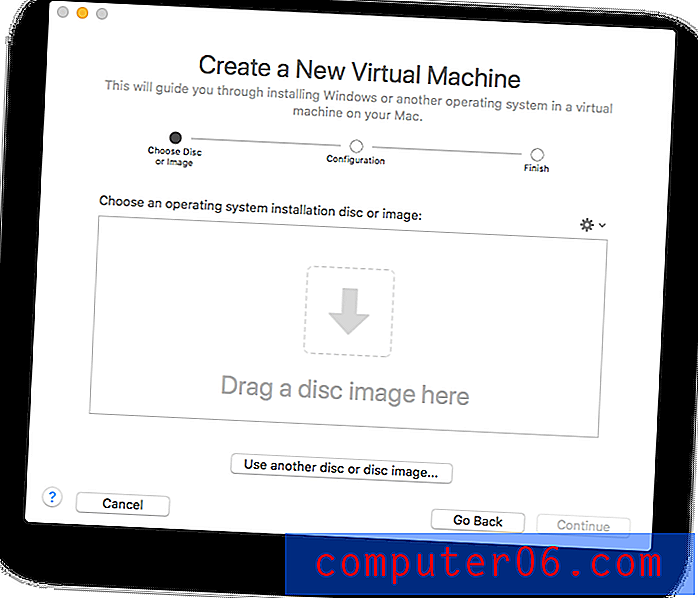

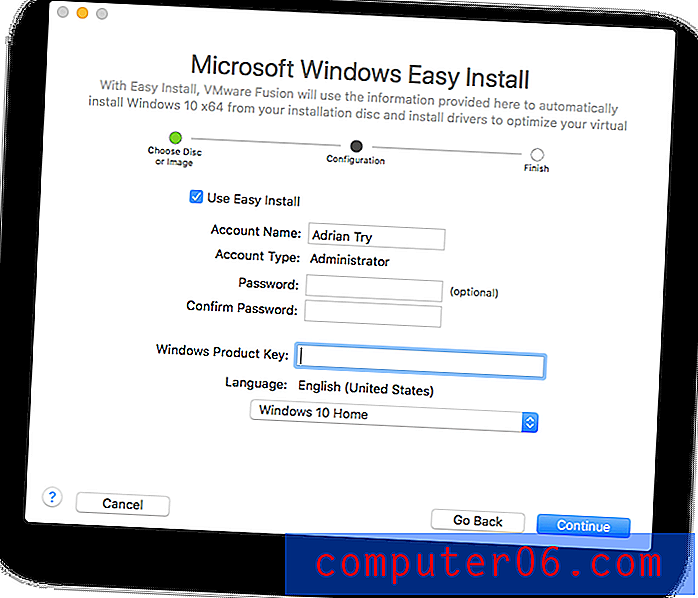
Agora me perguntaram se eu queria compartilhar meus arquivos do Mac com o Windows ou manter os dois sistemas operacionais totalmente separados. Eu escolhi uma experiência mais perfeita.
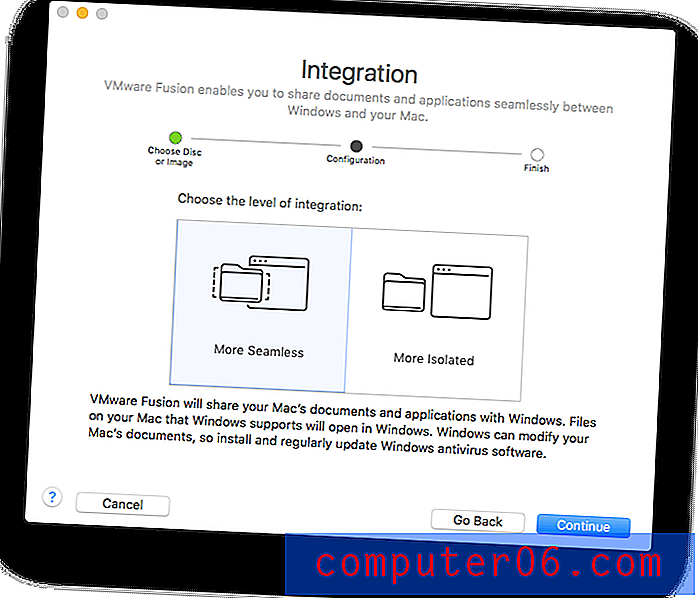
Cliquei em Concluir e assisti o Windows instalar.
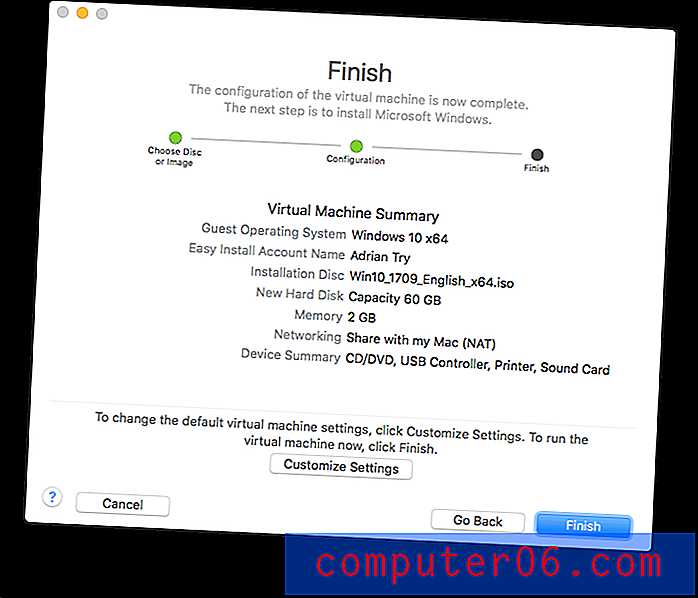
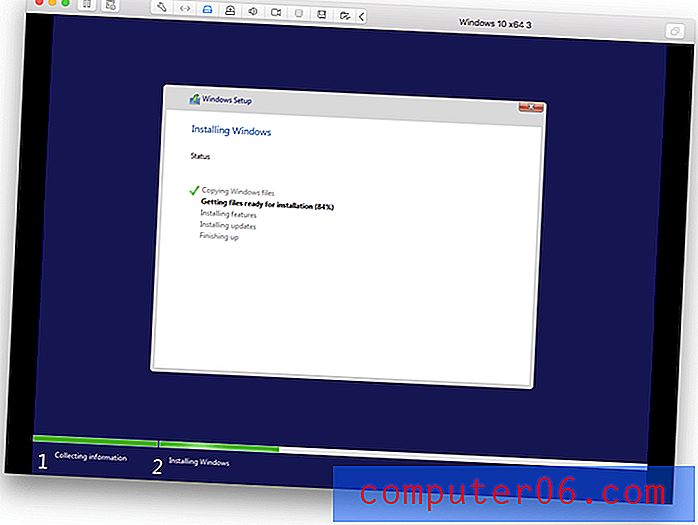
Desta vez, as coisas estão ficando mais suaves do que as tentativas anteriores de instalação. Mesmo assim, eu bati um obstáculo ...
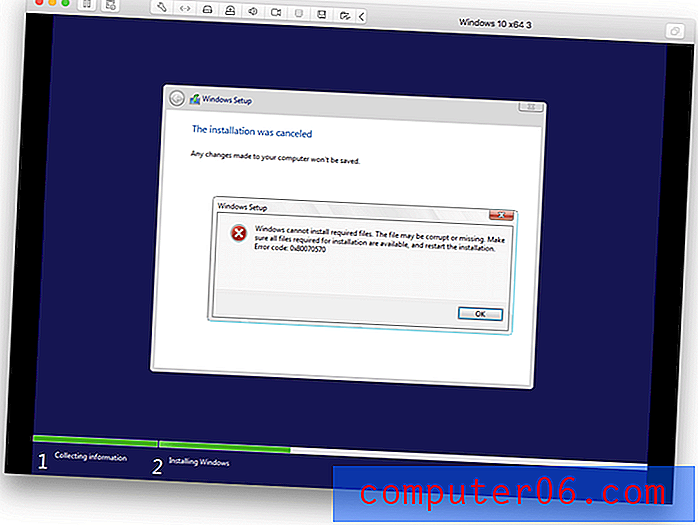
Não tenho certeza do que aconteceu aqui. Iniciei a instalação novamente e não tive nenhum problema.
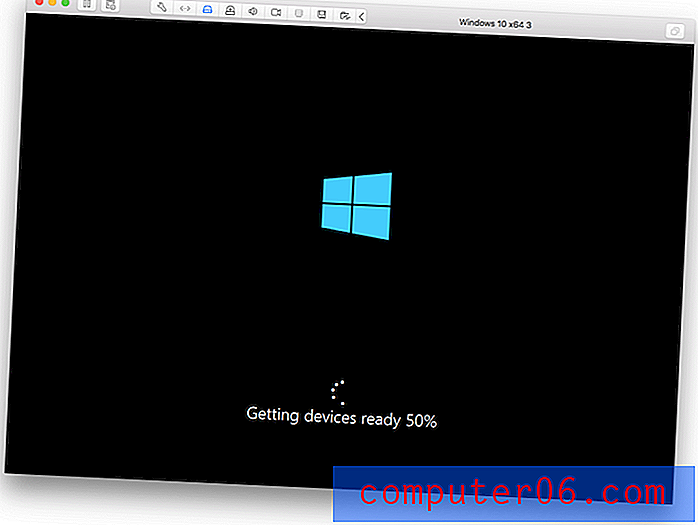
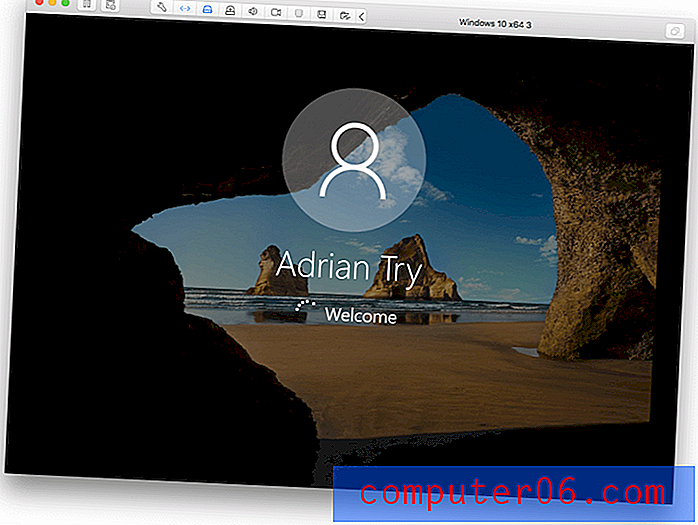
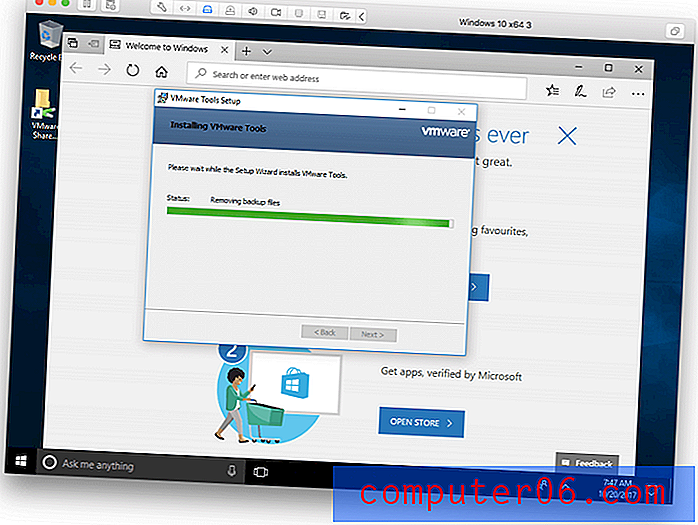

A etapa final foi a VMware compartilhar minha área de trabalho do Mac com o Windows.
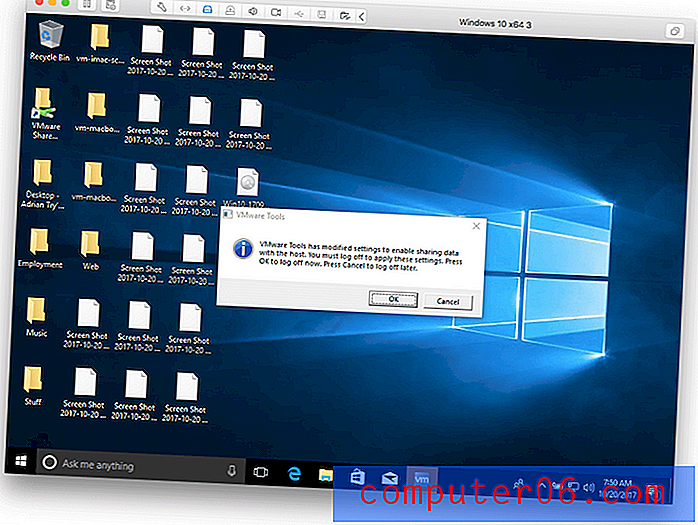
O Windows está agora instalado e funcionando.
Minha opinião pessoal : se você precisar acessar os aplicativos do Windows enquanto estiver usando o macOS, o VMware Fusion é uma ótima opção. Você não precisará reiniciar o computador, e o desempenho do Windows em uma máquina virtual está próximo quando executado diretamente no hardware.3. Alterne convenientemente entre Mac e Windows
Alternar entre Mac e Windows é rápido e fácil usando o VMware Fusion. Por padrão, ele roda dentro de uma janela como esta.

Quando meu mouse está fora dessa janela, é o cursor preto do Mac. Uma vez que se move dentro da janela, ele se torna o cursor do mouse branco do Windows automaticamente e instantaneamente.
Você também pode executar o Windows em tela cheia pressionando o botão Maximizar. A resolução da tela é ajustada automaticamente para aproveitar ao máximo o espaço extra. Você pode alternar para o Windows usando o recurso Spaces do Mac com um gesto de deslizar com quatro dedos.

4. Use o Windows Apps ao lado do Mac Apps
Se o seu foco estiver na execução de aplicativos do Windows, e não no próprio Windows, o VMware Fusion oferece um Unity View que oculta a interface do Windows e permite executar aplicativos do Windows como se fossem aplicativos para Mac.
O botão Alternar para o Unity View fica no canto superior direito da janela do VMware Fusion.
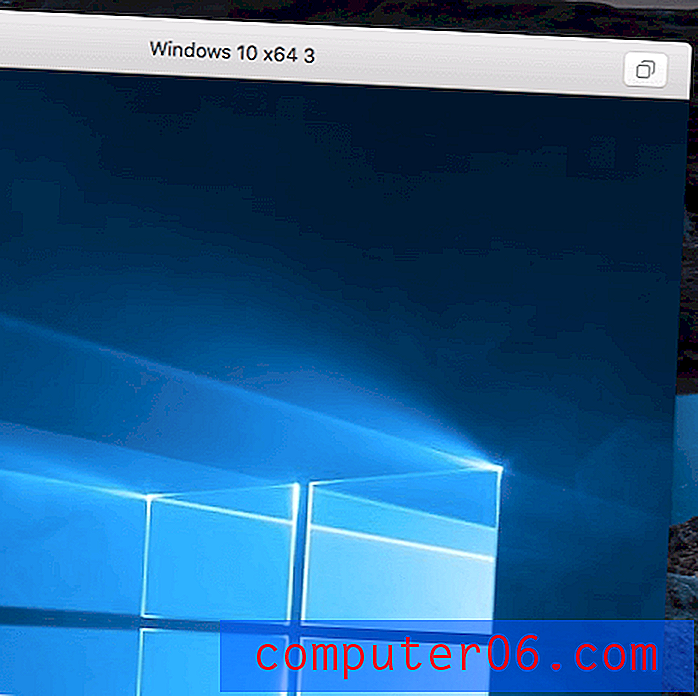
O Windows desaparece. Agora, alguns ícones de status do Windows aparecem na barra de menus e, ao clicar no ícone VMware no dock, o menu Iniciar do Windows será exibido.
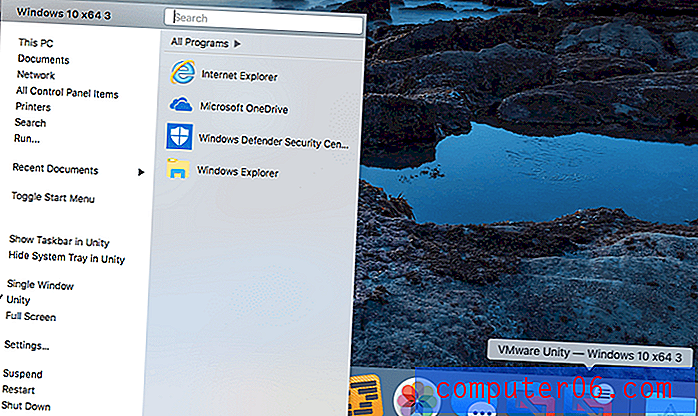
Quando clico com o botão direito do mouse em um ícone, os aplicativos do Windows aparecem no menu Abrir com do Mac. Por exemplo, ao clicar com o botão direito do mouse em um arquivo de imagem, o Windows Paint agora é uma opção.

Quando você executa o Paint, ele aparece em sua própria janela, como um aplicativo para Mac.

5. Execute outros sistemas operacionais no seu Mac
Você não está limitado à execução do Windows em um computador virtual VMware Fusion - o macOS, Linux e outros sistemas operacionais também podem ser instalados. Isso pode ser útil em situações como estas:
- Um desenvolvedor que trabalha em um aplicativo que é executado em várias plataformas pode usar computadores virtuais para executar o Windows, Linux e Android para testar o software.
- Os desenvolvedores de Mac podem executar versões mais antigas do macOS e OS X para testar a compatibilidade.
- Um entusiasta do Linux pode executar e comparar várias distribuições ao mesmo tempo.
Você pode instalar o macOS a partir da sua partição de recuperação ou de uma imagem de disco. Você também pode instalar versões mais antigas do OS X se ainda tiver os DVDs de instalação ou imagens de disco. Eu escolhi instalar o macOS da minha partição de recuperação.
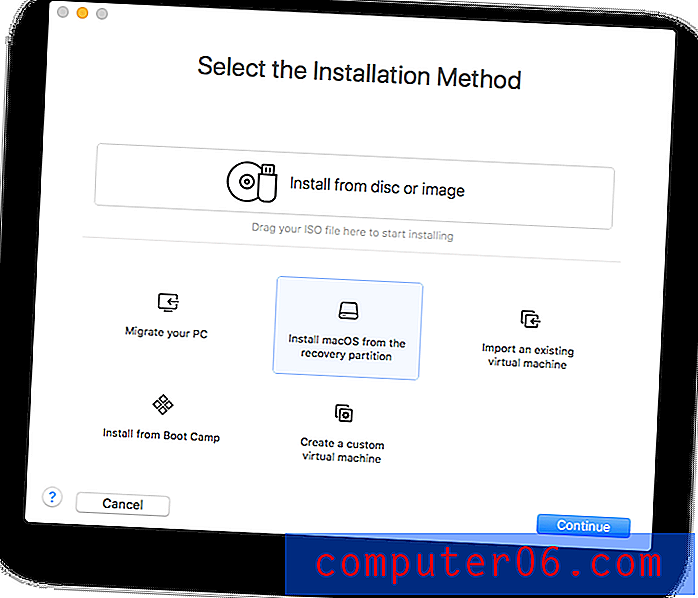
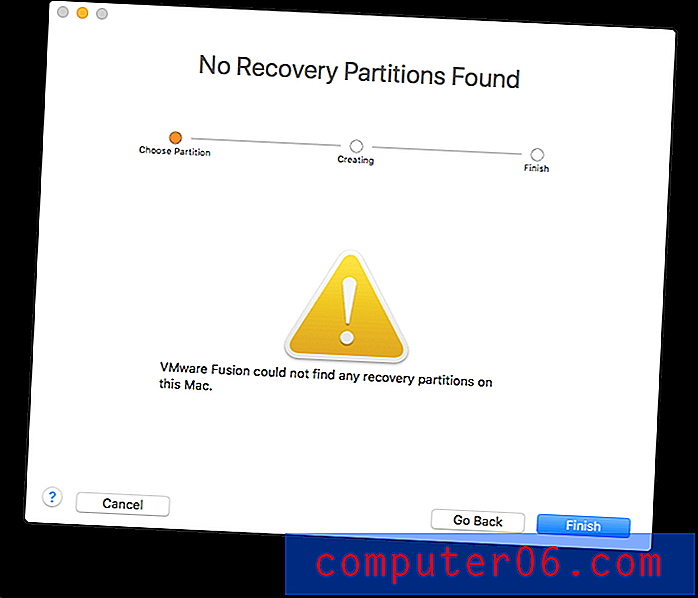
Infelizmente, não existe uma partição de recuperação neste Mac e não tenho uma imagem de disco do macOS à mão. Eu tenho uma imagem de disco de instalação do Linux Mint, então tentei instalá-la.
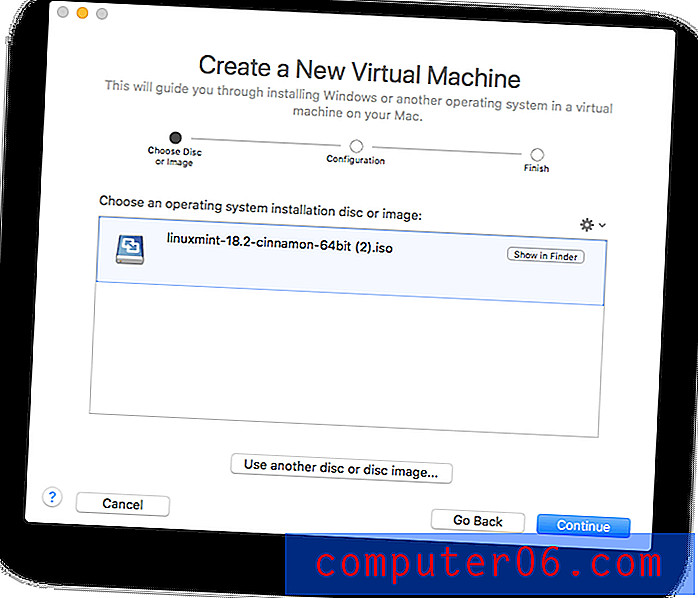
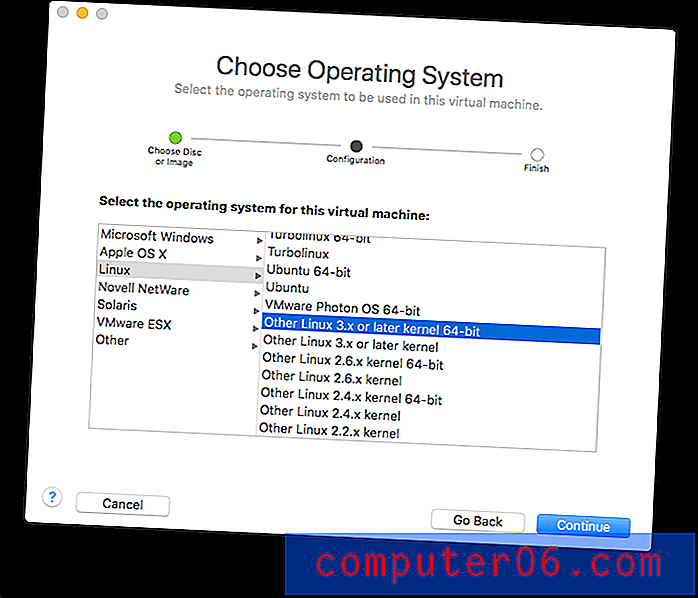
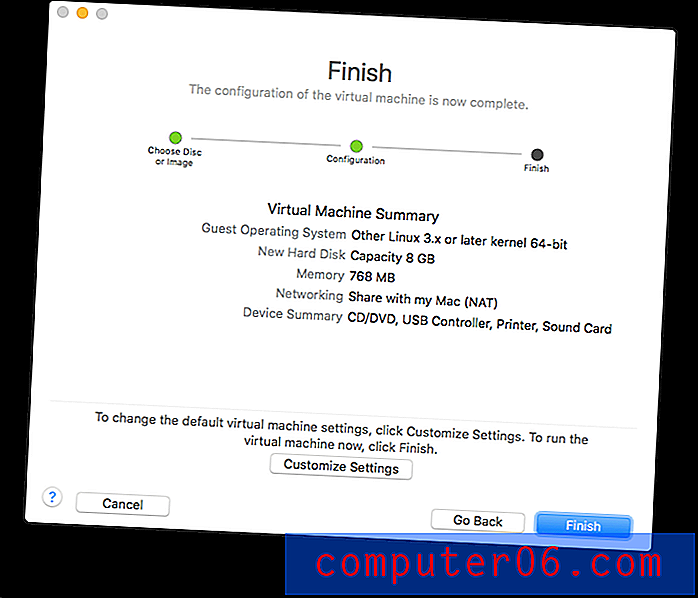
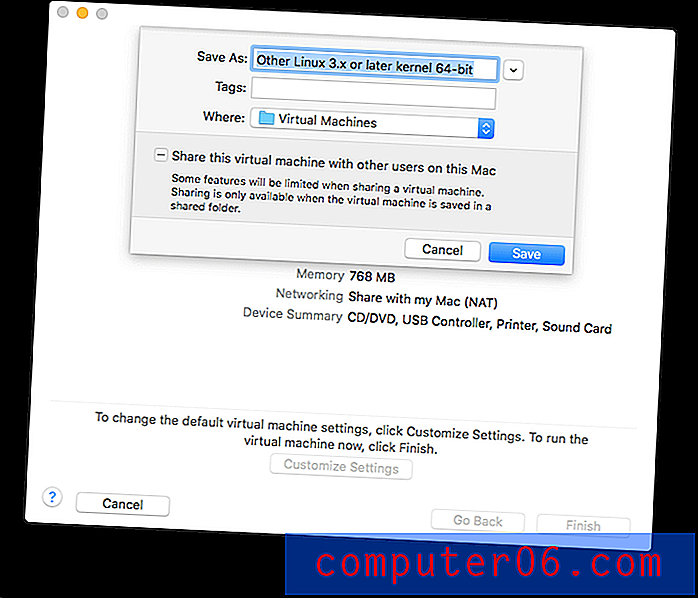
Agora que a máquina virtual foi criada, o instalador do Linux Mint será inicializado e executado.
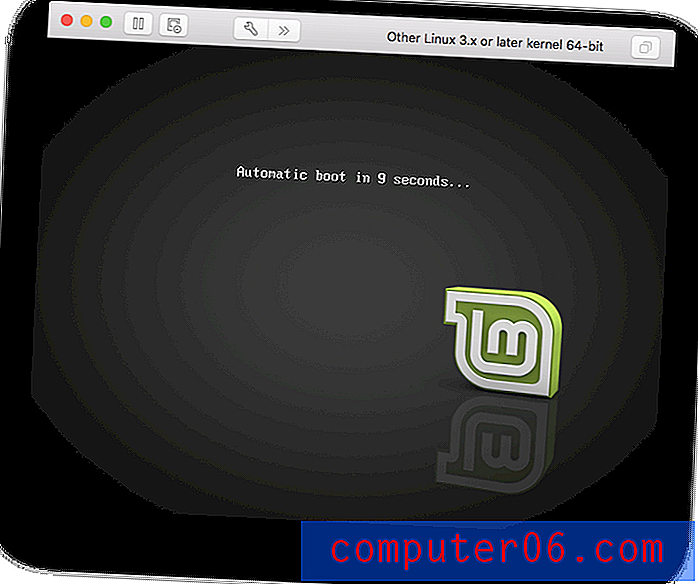
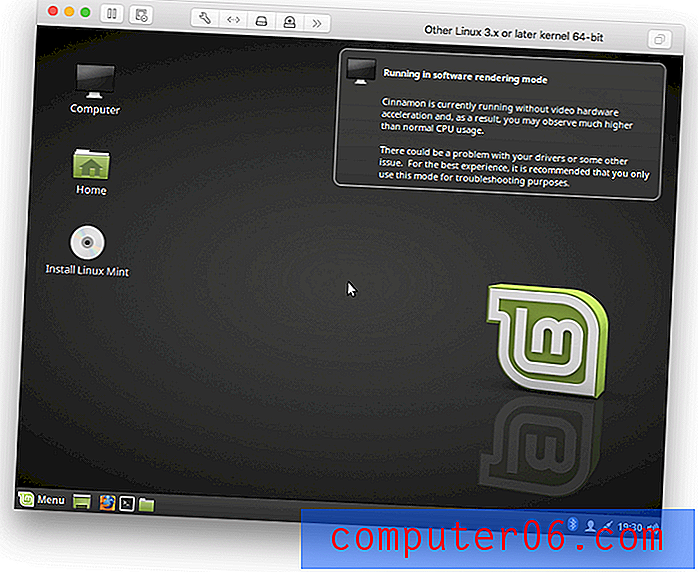
Aqui o Linux está sendo executado a partir da imagem do disco, mas ainda não está instalado no novo computador virtual. Clico duas vezes em Install Linux Mint .
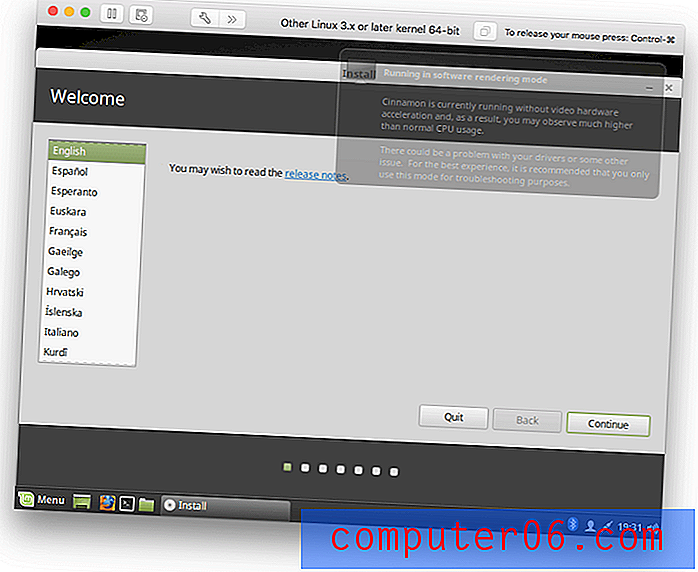

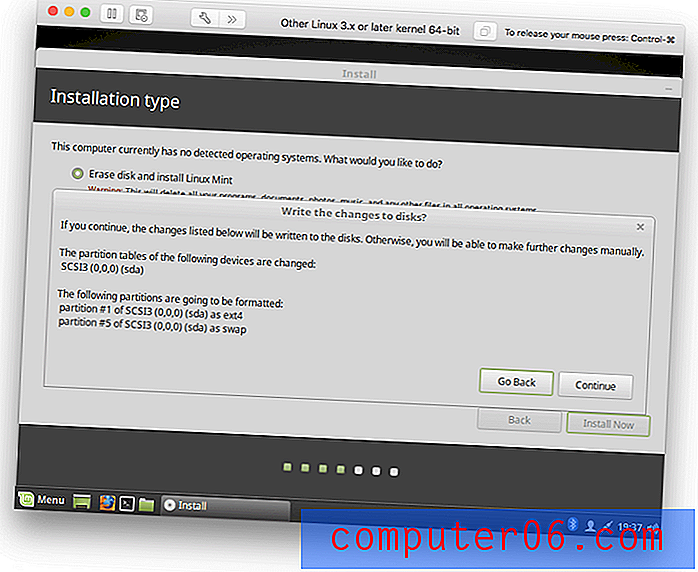
Nesse ponto, a máquina virtual diminuiu para um rastreamento. Tentei reiniciar a máquina virtual, mas ela desacelerou em um ponto ainda anterior. Eu reiniciei meu Mac, mas nenhuma melhoria. Reiniciei a instalação usando um modo que utiliza menos recursos e que ajudou. Eu trabalhei na instalação para chegar ao mesmo ponto em que paramos.
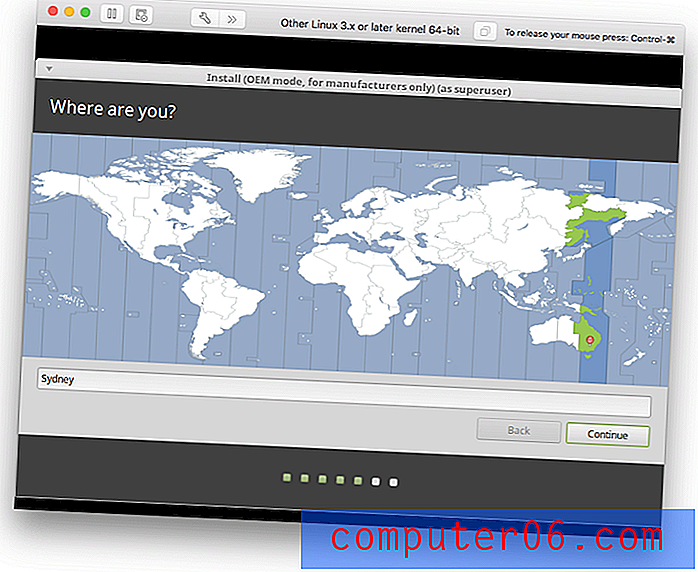
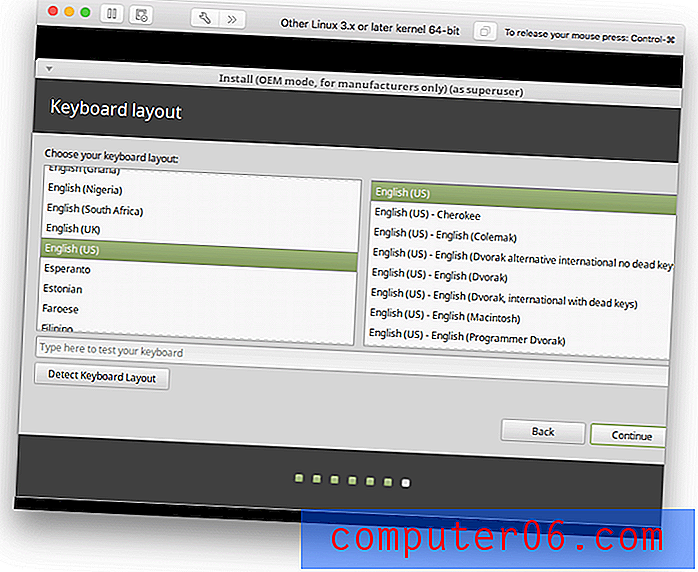
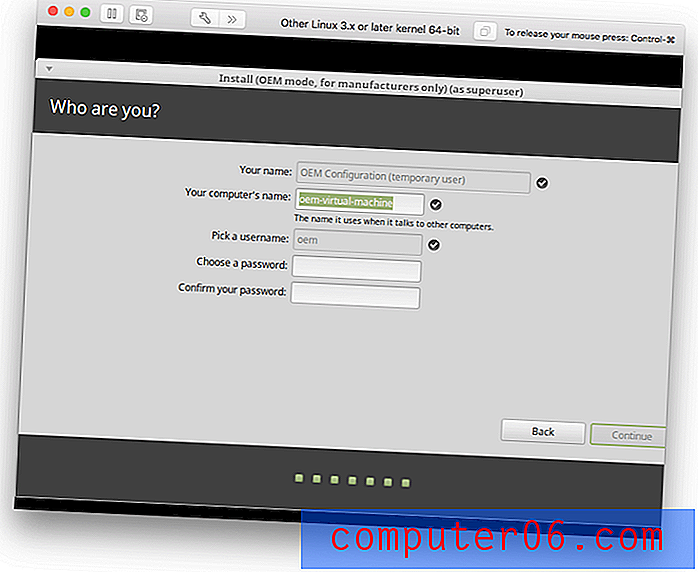
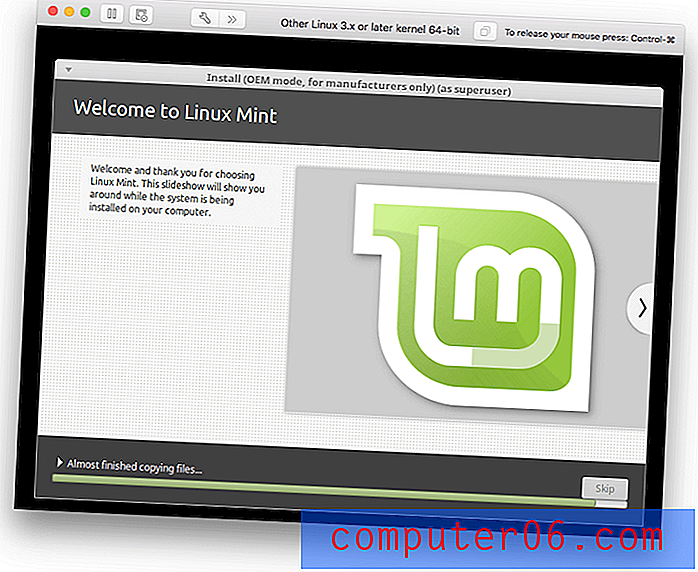
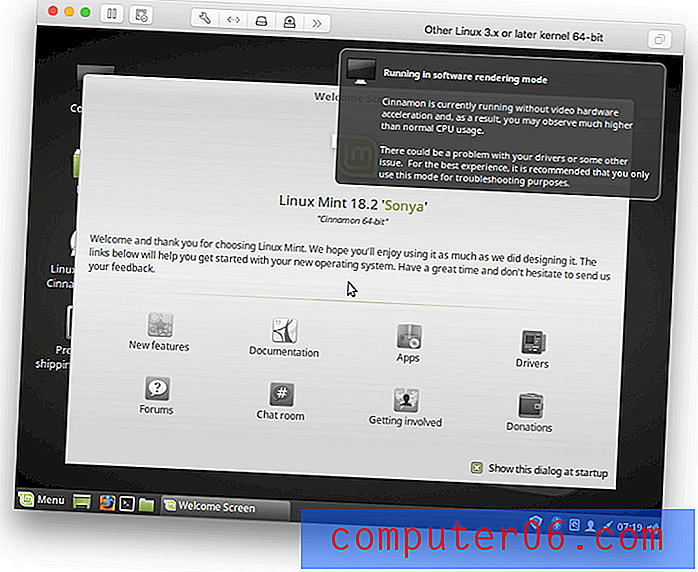
O Linux está agora instalado. Embora não haja drivers para funcionar com mais eficiência no hardware virtual da VMware, o desempenho é muito bom. O VMware fornece drivers, então tento instalá-los.
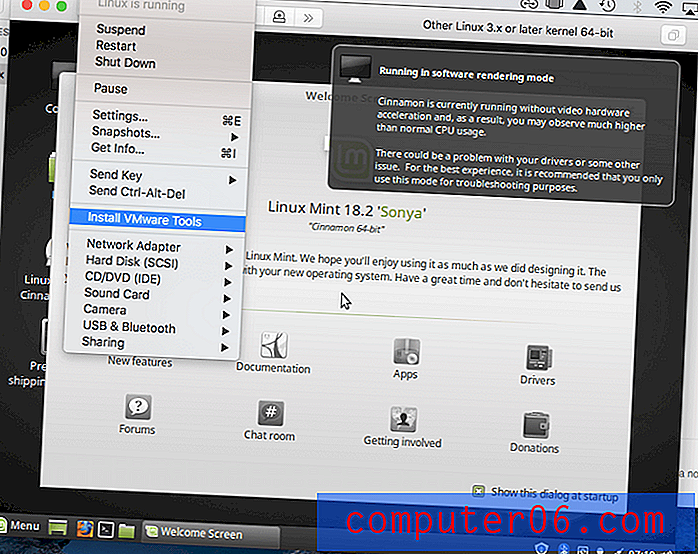
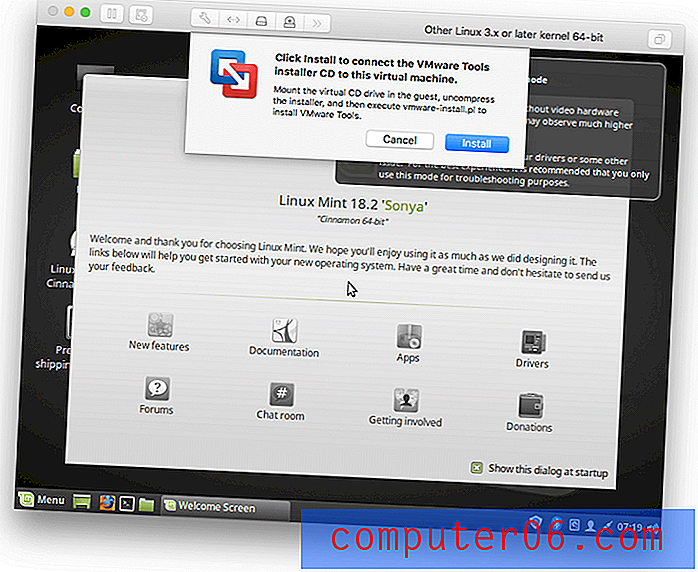
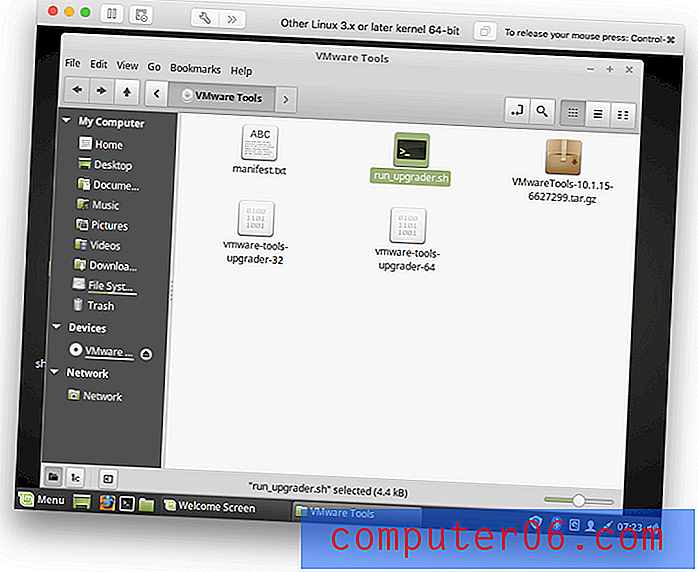
A instalação do driver não pareceu bem-sucedida. Teria sido bom se funcionasse pela primeira vez, mas se eu tivesse mais tempo, tenho certeza de que poderia fazê-lo funcionar. O desempenho é bom mesmo assim, especialmente para aplicativos que não exigem muitos gráficos.
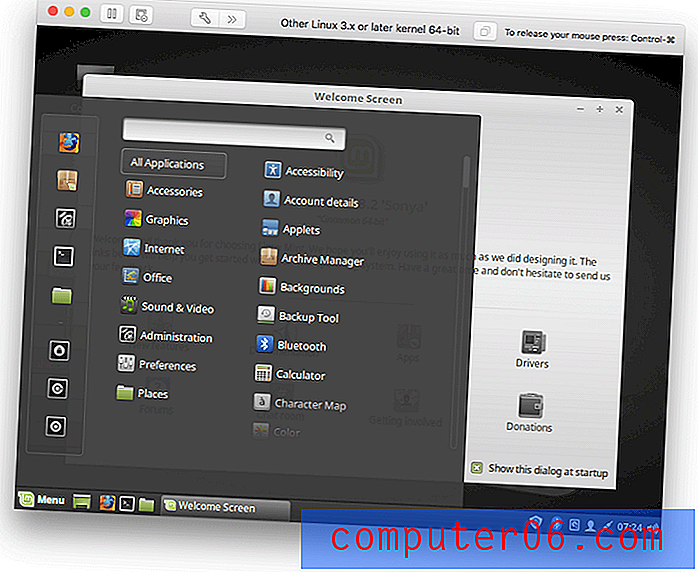
Razões por trás das minhas análises e classificações
Eficácia: 4.5 / 5
Uma vez instalado, o VMware Fusion efetivamente permite executar o Windows e outros sistemas operacionais no seu Mac sem reiniciar o computador. Ao executar o Windows, estão disponíveis recursos extras de integração, permitindo que o Windows acesse seus arquivos do Mac e permitindo que aplicativos do Windows sejam executados como aplicativos do Mac.
Preço: 4.5 / 5
A versão básica do VMware custa praticamente o mesmo que o Parallels Desktop, seu concorrente mais próximo, embora a versão Pro custe mais. Mas lembre-se de que uma licença do Parallels Pro é boa para três Macs, enquanto uma licença do VMware Fusion Pro é para todos os Macs que você possui; portanto, se você tiver muitos computadores, o VMware pode ser uma pechincha.
Facilidade de uso: 4/5
Tirei uma marca dos obstáculos que encontrei ao instalar o Windows no VMware, embora nem todos encontrem os mesmos problemas que eu. Os requisitos de sistema e as opções de instalação da VMware são mais limitados que os do Parallels Desktop. No entanto, uma vez executado, o VMware Fusion era simples de usar, embora não tão fácil quanto o Parallels.
Suporte: 4/5
O suporte ao VMware Fusion não está incluído no preço de compra, mas você pode adquirir o suporte por incidente. Isso lhe dá acesso a um engenheiro técnico por telefone e e-mail, que responderá a você dentro de 12 horas úteis. Antes de comprar o suporte, a VMware recomenda que você explore primeiro a base de conhecimento, a documentação e os fóruns de discussão.
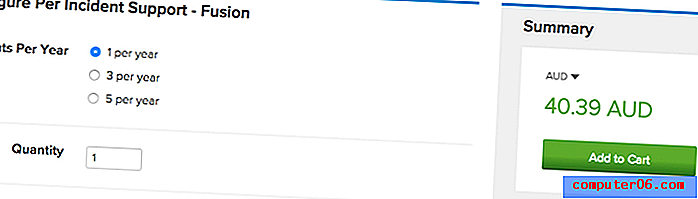
Alternativas ao VMware Fusion
Parallels Desktop (Mac) : o Parallels Desktop (US $ 99, 99 / ano) é uma plataforma de virtualização popular e o concorrente mais próximo da VMware. Leia nossa análise do Parallels Desktop.
VirtualBox (Mac, Windows, Linux, Solaris) : O VirtualBox é a alternativa gratuita e de código aberto da Oracle. Não tão polido ou responsivo, é uma boa alternativa quando o desempenho não é alto.
Boot Camp (Mac) : o Boot Camp é instalado com o macOS e permite que você execute o Windows juntamente com o macOS em uma configuração de inicialização dupla - para alternar, é necessário reiniciar o computador. Isso é menos conveniente, mas tem benefícios de desempenho.
Wine (Mac, Linux) : o Wine é uma maneira de executar aplicativos do Windows no seu Mac sem precisar do Windows. Ele não pode executar todos os aplicativos do Windows e muitos exigem configuração significativa. É uma solução gratuita (de código aberto) que pode funcionar para você.
CrossOver Mac (Mac, Linux) : O CodeWeavers CrossOver (US $ 59, 95) é uma versão comercial do Wine que é mais fácil de usar e configurar.
Conclusão
O VMware Fusion executa o Windows e outros sistemas operacionais em máquinas virtuais juntamente com seus aplicativos para Mac. Isso é bom se você confiar em certos aplicativos do Windows ou se desenvolver aplicativos ou sites e precisar de um ambiente de teste.
Muitos usuários domésticos e empresariais acharão o Parallels Desktop mais fácil de instalar e usar, mas o VMware está próximo. Onde ele brilha é em seus recursos avançados e em sua capacidade de executar no Windows e Linux também. Usuários avançados e profissionais de TI podem achar um bom ajuste para suas necessidades.
Se a execução do Windows no seu Mac for útil, mas não crítica, tente uma das alternativas gratuitas. Mas se você confia no software Windows, precisa executar vários sistemas operacionais ou precisa de um ambiente de teste estável para seus aplicativos ou sites, precisa absolutamente da estabilidade e do desempenho do VMware Fusion ou do Parallels Desktop. Leia as duas análises e escolha a que melhor atenda às suas necessidades.
Obtenha o VMware Fusion
0/5 (0 Comentários)