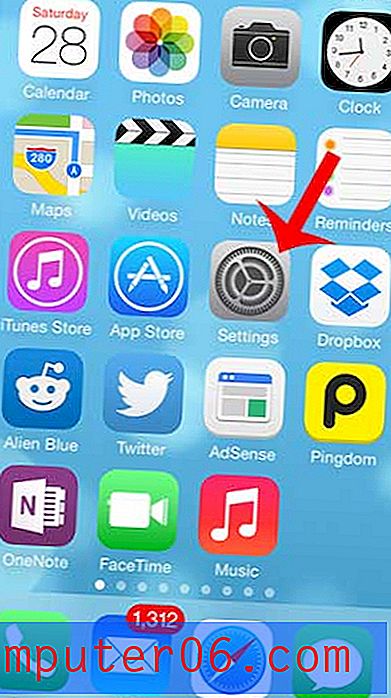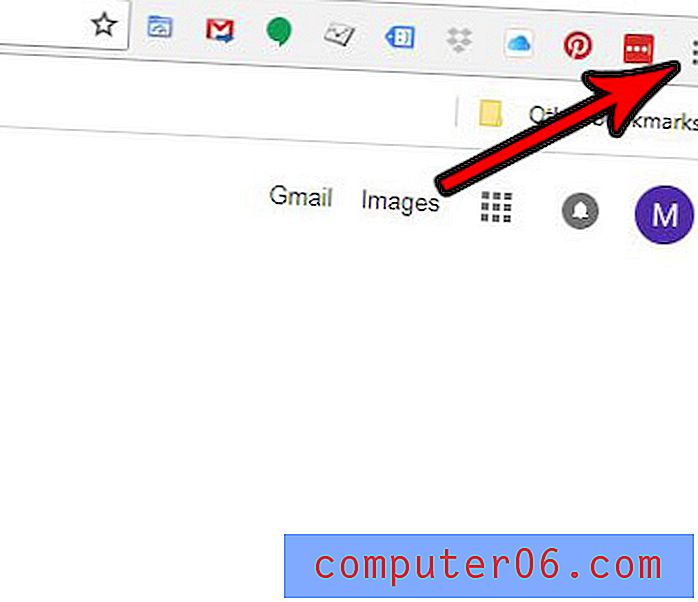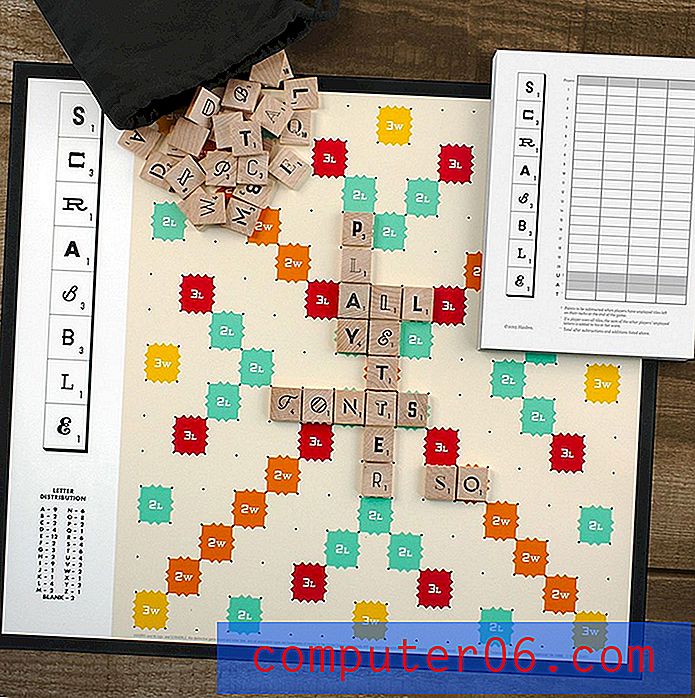Como desinstalar e reinstalar o Skype no Mac (3 métodos com etapas)
Você está tendo problemas para usar o Skype no seu Mac? Talvez esteja em conflito com outro aplicativo ou mostre o erro 'encerrar inesperadamente' quando você o inicia?
Isso pode dever-se aos arquivos e pastas associados da versão mais antiga que interferem nos seus downloads. Talvez algo tenha dado errado com a atualização do macOS e você precise desinstalar completamente o Skype atual antes de reinstalar a versão mais recente.
Talvez você queira excluir o Skype por um bom motivo. Talvez seus amigos tenham se mudado para Oovoo e Discord e você simplesmente queira se livrar completamente do Skype do seu Mac para liberar um pouco de armazenamento extra.
Seja qual for a sua intenção, você veio ao lugar certo. Mostraremos como desinstalar o Skype de três maneiras diferentes, cada uma com tutoriais passo a passo.
O primeiro método mostra como remover manualmente o Skype do seu Mac e reinstalar. Os outros dois métodos são mais eficientes, mas vêm com a vantagem de instalar outro aplicativo.
De qualquer forma, basta escolher o método que melhor se adapta à sua situação. Vamos começar.
Usando um PC? Leia também: Como desinstalar o Skype no Windows 10
1. Desinstalando o Skype com a maneira tradicional (manualmente)
Nota: Esse método é mais adequado se você tiver um tempo extra disponível e não se importar de tomar medidas extras para fazê-lo manualmente.
Etapa 1 : primeiro, você precisa sair do aplicativo Skype. Você pode fazer isso movendo o cursor para o canto superior esquerdo, clicando no menu e selecionando “Sair do Skype”.

Como alternativa, se você preferir usar os atalhos do Mac, pressione “Command + Q” no teclado. Se estiver com problemas para sair do aplicativo, basta forçá-lo a sair. Para fazer isso, clique no ícone da Apple e pressione "Forçar Encerrar".
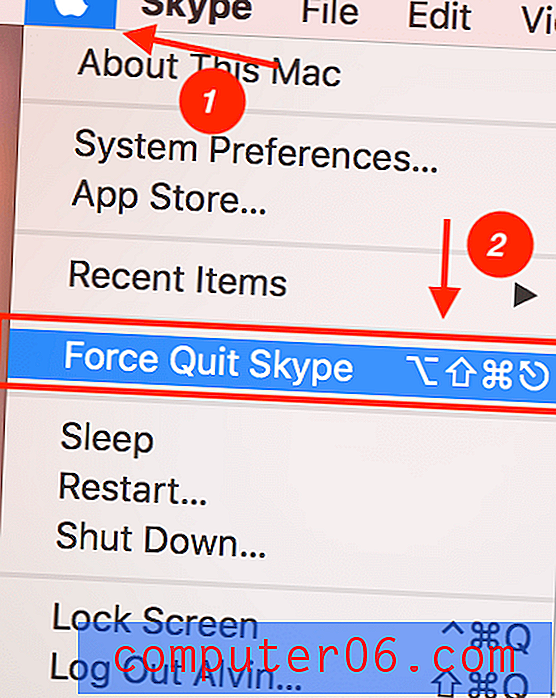
Etapa 2 : exclua o Skype arrastando-o da pasta Aplicativos para a Lixeira.
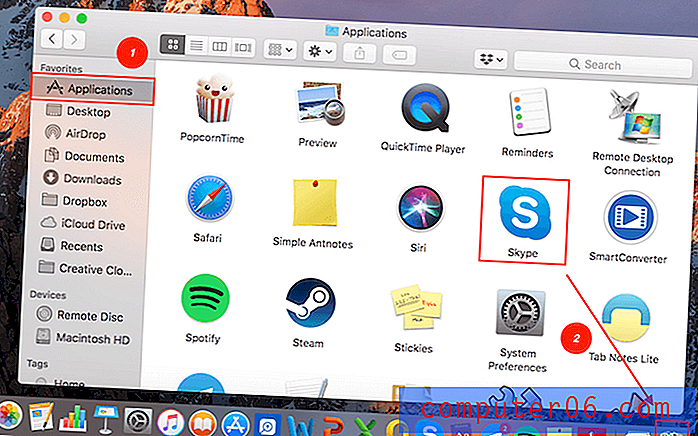
Etapa 3 : Remova o Skype do Suporte ao aplicativo. Vá para a Pesquisa Spotlight no canto superior direito da tela. Digite “~ / Library / Application Support” e pressione Enter.
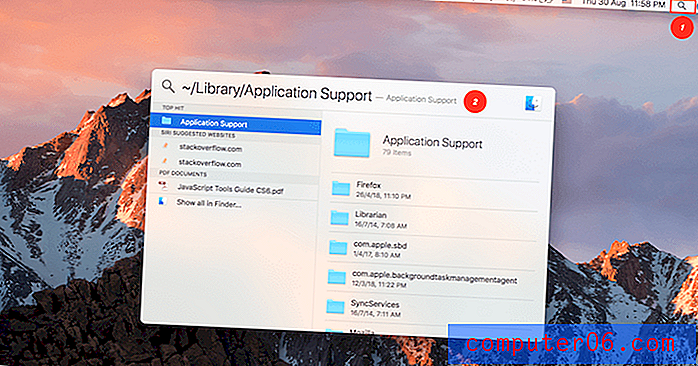
Você será direcionado para o local em que todos os arquivos do aplicativo estão armazenados. Localize a pasta "Skype" e arraste-a para o lixo.
Nota: Isso excluirá todo o histórico de chamadas e bate-papo do Skype. Se você deseja mantê-los, pule esta etapa.
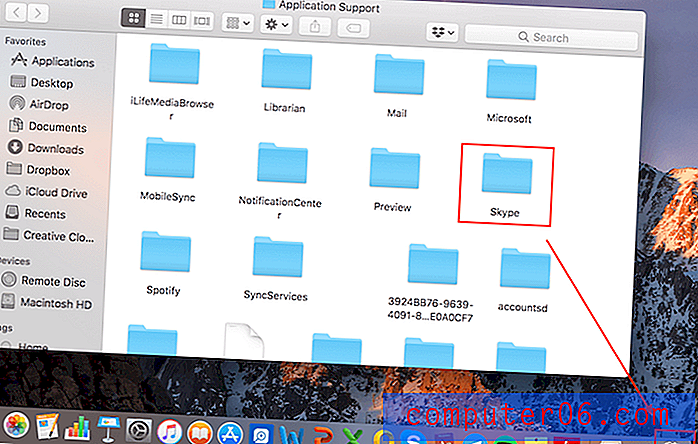
Etapa 4 : Remova os demais arquivos associados. Volte para a Pesquisa Spotlight no canto superior direito novamente, digite “~ / Library / Preference” 'e pressione Enter.
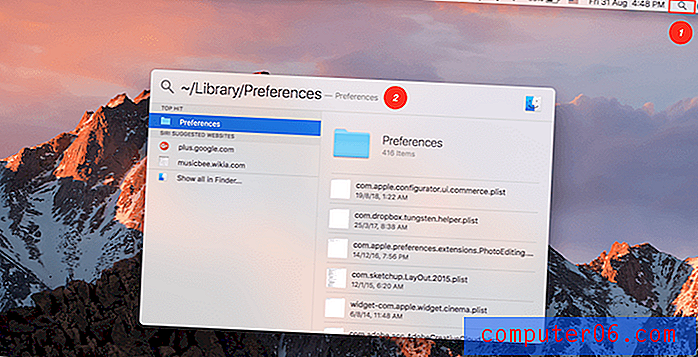
Agora digite 'Skype' na caixa de pesquisa. Isso mostrará as pastas associadas ao aplicativo. Verifique se o seu filtro está definido como Preferências e não com este Mac . Continue arrastando as pastas associadas para a lixeira.
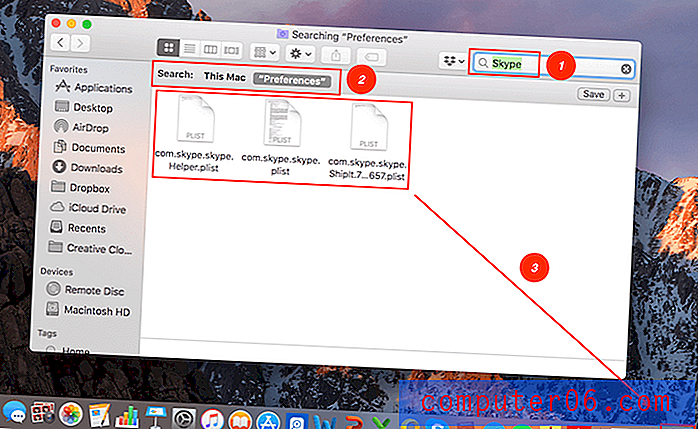
Etapa 5 : Abra o Finder e digite "Skype" na barra de pesquisa para fazer uma verificação final dos itens restantes relacionados ao Skype. Mova todos os resultados para a lixeira. Em seguida, esvazie sua lixeira para excluir todos os arquivos.
É isso aí! Se você não tiver tempo extra para remover o Skype manualmente ou o Skype não puder ser desinstalado usando esse método, tente os seguintes métodos.
2. Desinstalando o Skype com AppCleaner (Grátis)
Melhor para: se o seu Mac não precisar desesperadamente de limpar muito espaço de armazenamento e você precisar apenas de uma desinstalação única de um aplicativo.
O AppCleaner, como o próprio nome diz, é um aplicativo desinstalador gratuito de terceiros que permite remover completamente aplicativos indesejados de maneira arrastada e solta. Tivemos uma análise detalhada do aplicativo neste artigo. Você verá que, no lado direito da página, existem diferentes versões para download.
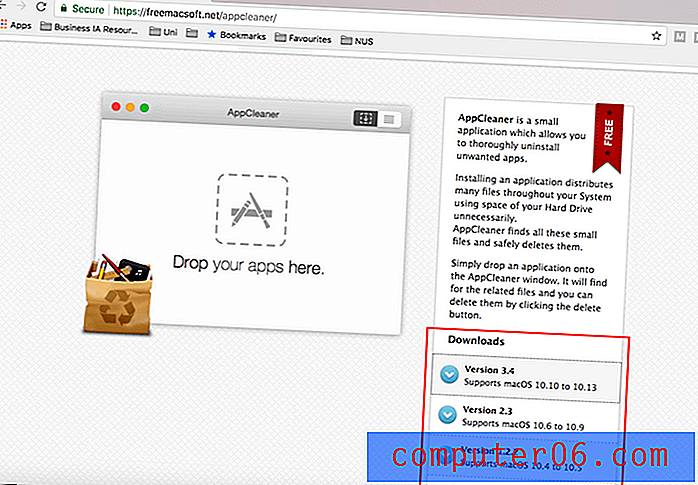
Verifique sua versão do macOS primeiro e faça o download da versão correta do AppCleaner de acordo. Você pode fazer isso clicando no ícone Apple no canto superior direito e clicando em Sobre este Mac. Lá, você poderá encontrar as informações conforme mostrado abaixo.
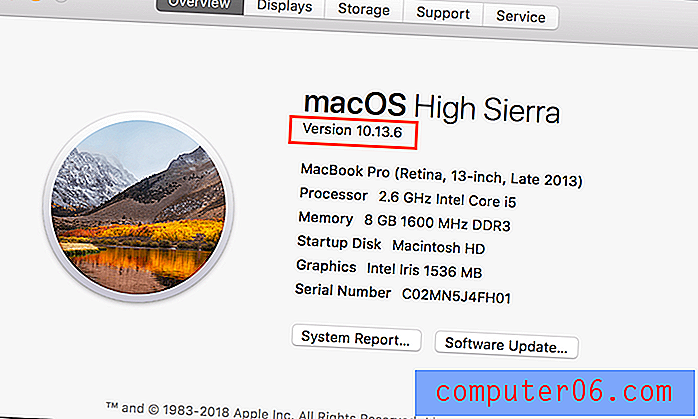
Depois de baixar e instalar o AppCleaner, você verá a janela principal.
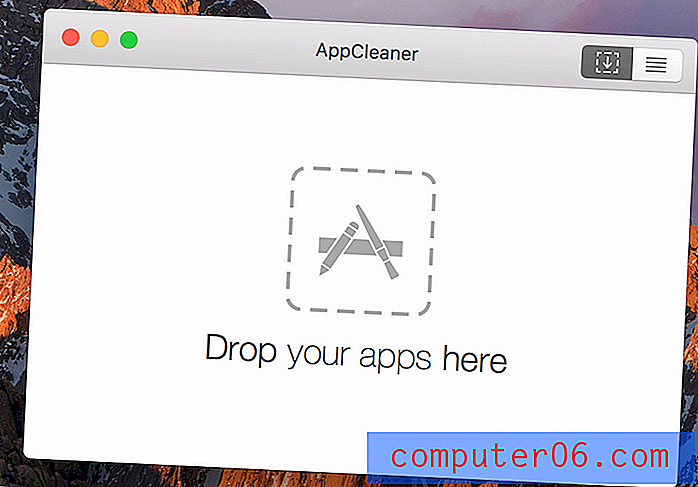
Em seguida, abra uma janela do Finder e vá para Aplicativos . Continue arrastando seu aplicativo do Skype para a janela do AppCleaner.
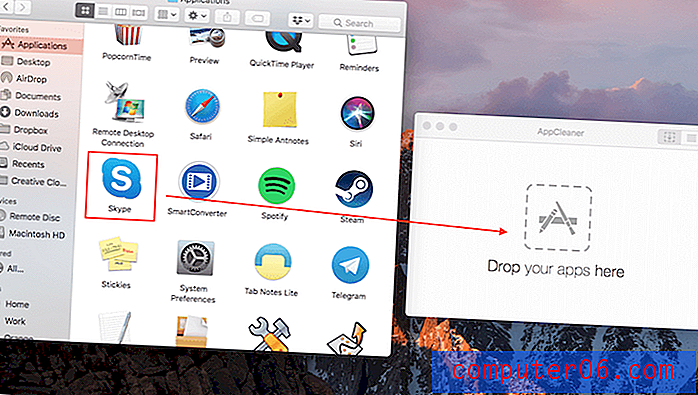
O aplicativo irá localizar todas as pastas associadas do Skype para você. Vejo? Foram encontrados 24 arquivos, totalizando 664, 5 MB de tamanho. Então tudo que você precisa fazer é clicar em 'Remover' e está tudo pronto.
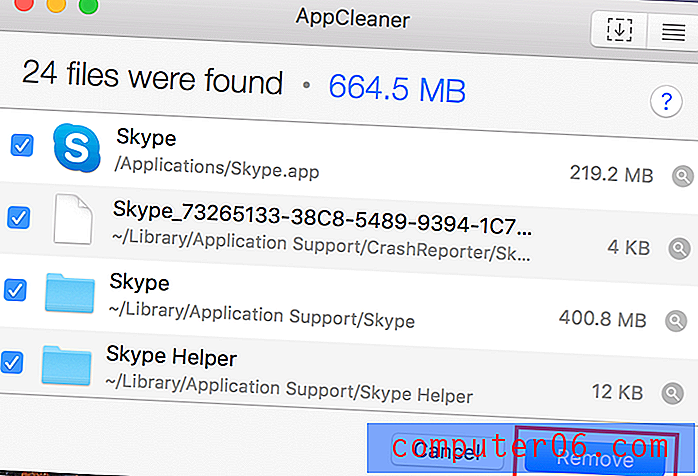
Não está satisfeito com o AppCleaner? Sem problemas! Temos outra ótima opção para você.
3. Desinstalando o Skype com CleanMyMac (pago)
Melhor para: aqueles que precisam liberar mais espaço de armazenamento no seu Mac - ou seja, não apenas desejam remover o Skype, também desejam uma lista de outros aplicativos para desinstalar e desejam fazer isso em lotes.
CleanMyMac é uma das nossas soluções favoritas. Executamos o aplicativo regularmente para limpar nossos Macs e o aplicativo nunca falha em cumprir sua promessa. Além disso, na verdade inclui uma dúzia de recursos que permitem fazer várias coisas, incluindo a desinstalação de aplicativos de terceiros em massa.
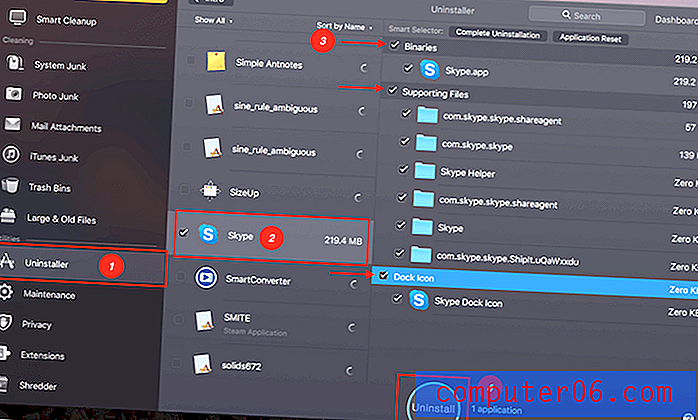
Para desinstalar o Skype (e outros aplicativos que você não precisa mais), comece baixando o CleanMyMac e instalando-o no seu Mac. Siga as quatro etapas, conforme indicado na captura de tela acima.
Na tela principal, clique em Desinstalador . O filtro padrão é Classificar por nome para que tudo seja listado em ordem alfabética. Você deve encontrar o Skype facilmente rolando para baixo. Marque a caixa ao lado do ícone. O CleanMyMac pesquisará o Skype e todos os arquivos associados. Você simplesmente marca todas as caixas. Por fim, clique em Desinstalar .
Feito!
Vale ressaltar, porém, que o CleanMymac não é gratuito; No entanto, ele possui uma avaliação gratuita que permite testar o drive. Se você gosta do aplicativo, pode comprá-lo com um pagamento único de US $ 39. Você pode usá-lo para limpar arquivos desnecessários no seu Mac, além de excluir aplicativos. Leia nossa análise detalhada sobre o CleanMyMac aqui para obter mais informações.
Como reinstalar o Skype no Mac?
Então agora você removeu o Skype da sua máquina Mac com êxito e deseja reinstalar. Veja como fazê-lo:
Nota: O Skype não está disponível na Mac App Store. Você precisa acessar o site oficial do Skype para baixar o aplicativo.
Primeiro, visite esta página, verifique se está na guia Área de trabalho e clique no botão azul Obter Skype para Mac .
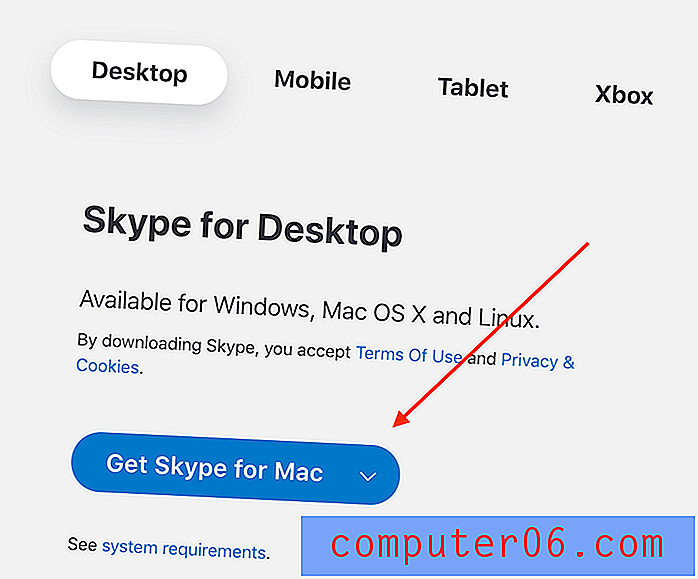
Aguarde a conclusão do download e siga as instruções para reinstalar o Skype no seu Mac. O processo de instalação deve ser muito direto; não vamos elaborar aqui.
Isso encerra este artigo. Esperamos que você ache útil. Entre em contato se tiver mais alguma dúvida. Deixe um comentário abaixo.