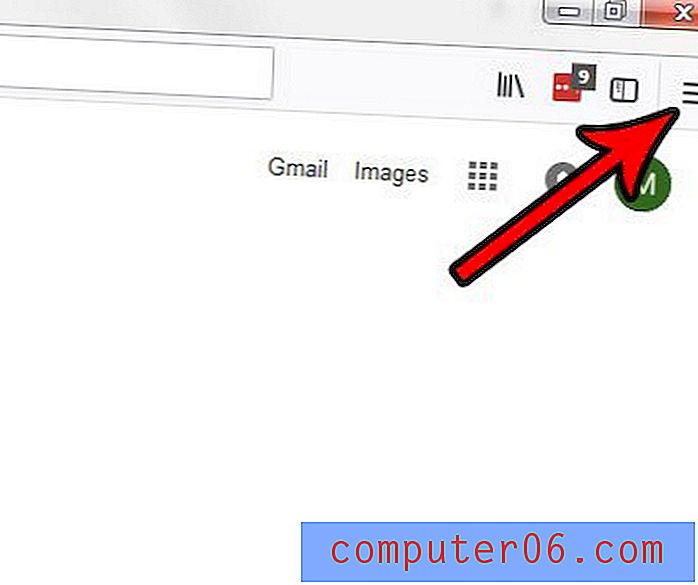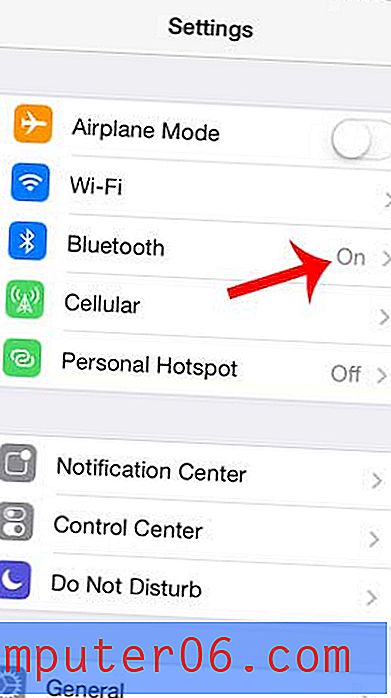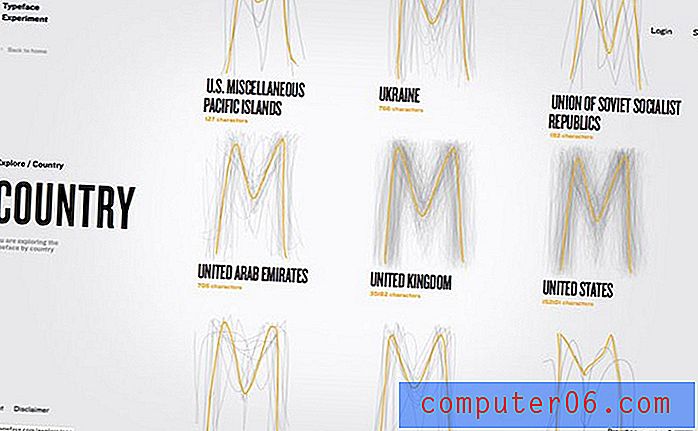Como formatar ou particionar um disco rígido externo para Mac
Então, você acabou de comprar um novo disco rígido externo ou um SSD portátil e queria usá-lo no seu Mac. Mas, de alguma forma, o macOS não permite gravar dados na unidade.
Isso é tudo porque foi inicializado com o Windows NT File System (NTFS), que é principalmente para PCs. As máquinas Apple Mac suportam um sistema de arquivos diferente.
Neste post, mostrarei como formatar sua unidade externa para um sistema de arquivos compatível com Mac, ou seja, Mac OS Extended (Journaled). Basta seguir este fácil guia passo a passo e está tudo pronto.
Nota importante: Se você tiver arquivos úteis armazenados na unidade externa, copie ou transfira-os para outro local seguro antes da formatação. A operação apagará todos os dados e seus arquivos desaparecerão definitivamente.
Dica profissional : se a sua unidade externa tiver um grande volume, como o meu - uma expansão de 2 TB da Seagate. Eu recomendo que você também crie várias partições. Também mostrarei como fazer isso abaixo.
A maioria dos discos rígidos externos é iniciada com NTFS
Nos últimos anos, usei algumas unidades externas, incluindo um WD My Passport de 500 GB, uma unidade flash Lexar de 32 GB e outras.
Há três semanas, comprei uma nova expansão Seagate de 2 TB para fazer backup do meu MacBook Pro antes de atualizá-lo para o macOS mais recente. Quando conectei o Seagate ao meu Mac, o ícone da unidade apareceu assim.

Quando o abri, o conteúdo padrão estava lá. Como eu queria usá-lo no Mac, cliquei no logotipo azul com o texto "Start_Here-Mac".
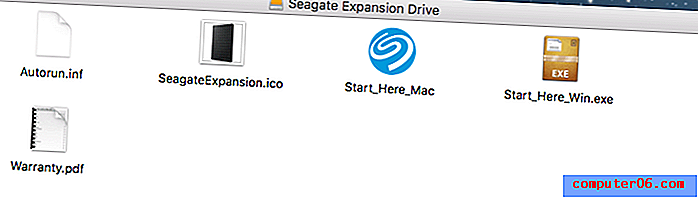
Ele me levou a uma página da Web no site da Seagate, onde indicava claramente que a unidade foi inicialmente configurada para funcionar com um PC com Windows. Se eu quiser usá-lo com o backup do Mac OS ou do Time Machine (que é minha intenção), precisarei formatar a unidade para o meu Mac.
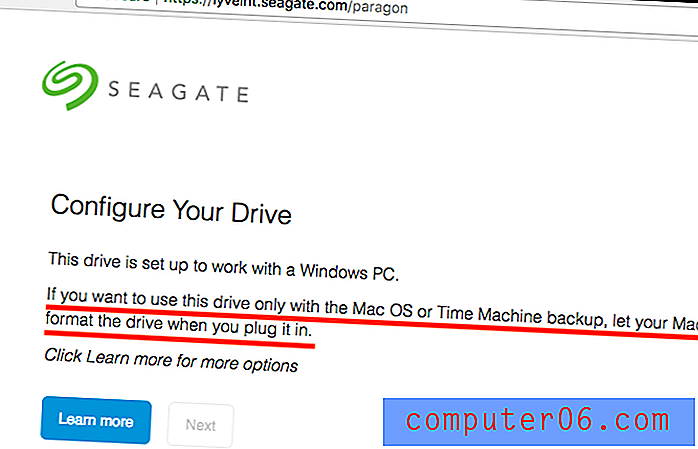
Clique com o botão direito do mouse no ícone da unidade externa na área de trabalho do Mac> Obter informações . Ele mostrou este formato:
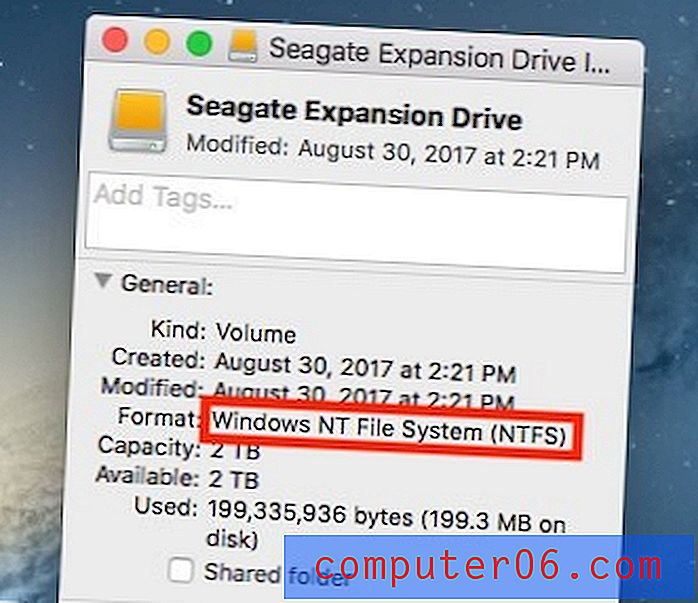
Formato: Sistema de Arquivos Windows NT (NTFS)
O que é NTFS? Eu não vou explicar aqui; você pode ler mais na Wikipedia. O problema é que, no macOS, você não pode trabalhar com arquivos salvos em uma unidade NTFS, a menos que use um aplicativo pago como o Paragon NTFS for Mac .
Como formatar uma unidade externa para Mac (de NTFS para Mac OS Extended)
Nota: O tutorial e as capturas de tela abaixo são baseados no macOS Sierra 10.12.5. Eles podem ser diferentes se o seu Mac tiver uma versão diferente.
Etapa 1: Abra o Utilitário de Disco.
A maneira mais rápida de fazer isso é uma pesquisa simples do Spotlight (clique no ícone de pesquisa no canto superior direito) ou acesse Aplicativos> Utilitários> Utilitário de disco .
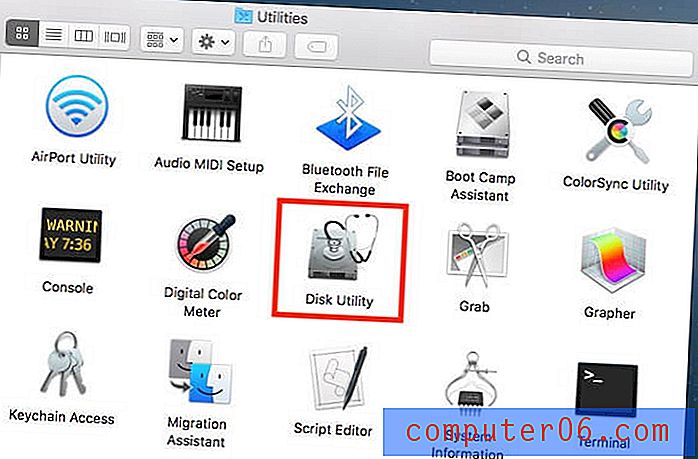
Etapa 2: destaque sua unidade externa e clique em “Apagar”.
Verifique se a sua unidade está conectada. Ele deve aparecer no painel esquerdo em "Externo". Selecione esse disco e clique no botão “Apagar”, o destacado em vermelho na imagem abaixo.
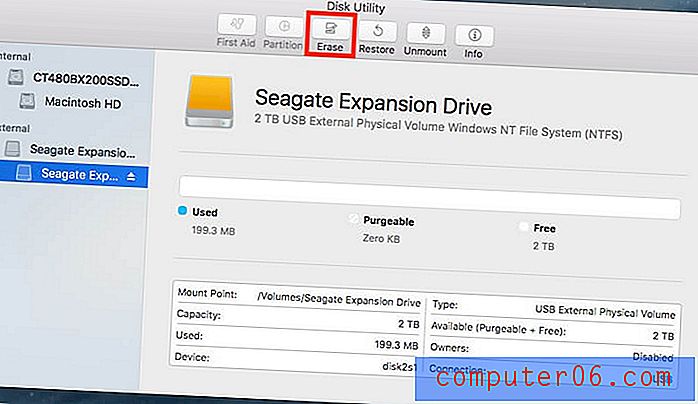
Nota: se o seu disco rígido não estiver aparecendo no painel esquerdo, ele deverá estar oculto. Clique neste ícone no canto superior esquerdo e selecione "Mostrar todos os dispositivos".

Etapa 3: Selecione “Mac OS Extended (Journaled)” em Formato.
Uma nova janela será exibida perguntando em qual sistema de arquivos você deseja formatar a unidade externa. Por padrão, é o Windows NT File System (NTFS). Selecione o mostrado abaixo.
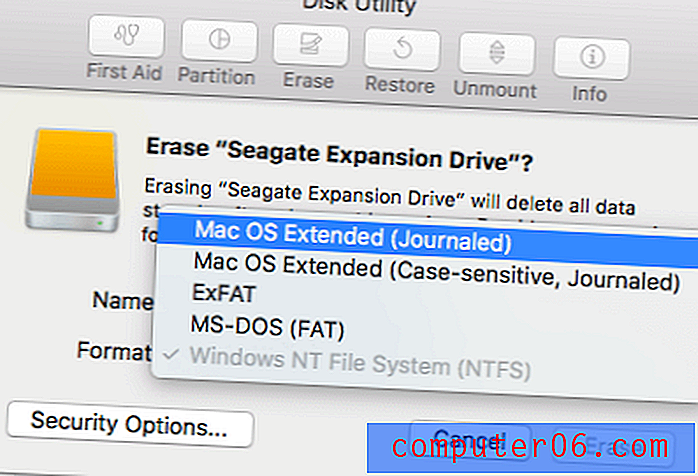
Dica profissional: Se você deseja usar a unidade externa para Mac e PC, também pode selecionar “ExFAT”. Você também pode renomear sua unidade externa aqui.

Etapa 4: aguarde até que o processo de apagamento seja concluído.
Para mim, levou menos de um minuto para formatar minha expansão de 2 TB da Seagate.
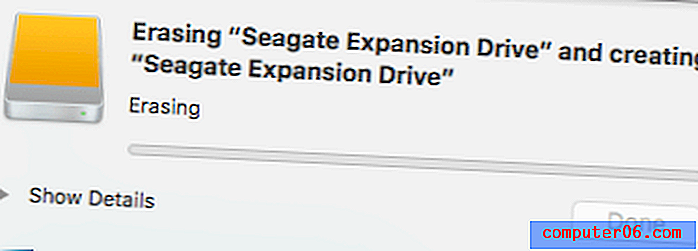
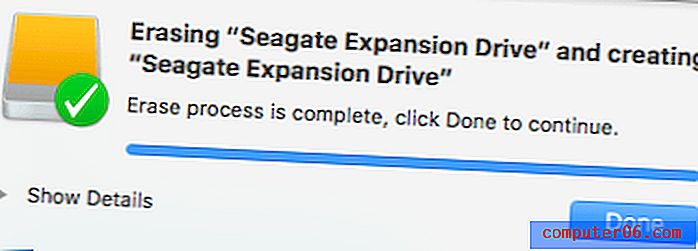
Você também pode verificar se o formato foi bem-sucedido. Clique com o botão direito do mouse no ícone da sua unidade externa na área de trabalho do Mac e selecione "Obter informações". Em "Formato", você deve ver um texto como este:
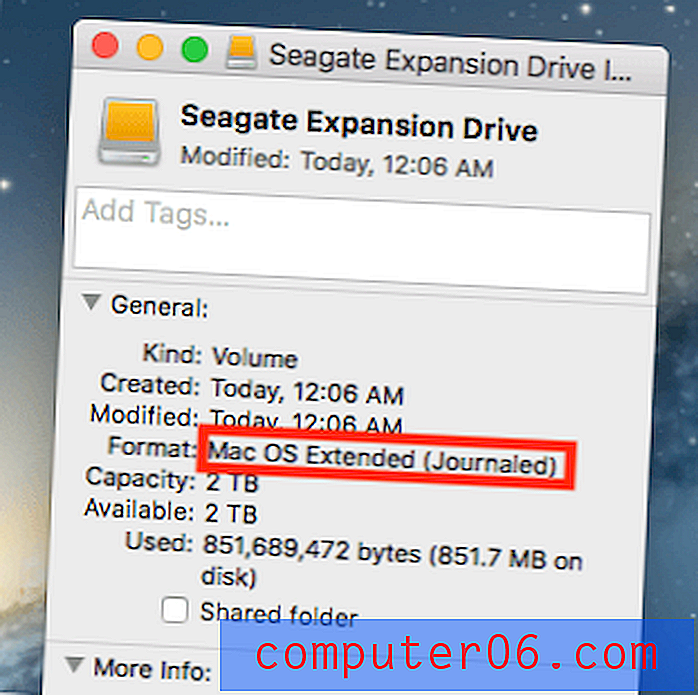
Parabéns! Agora, sua unidade externa foi formatada para ser totalmente compatível com o Apple macOS, e você pode editar, ler e gravar arquivos conforme desejar.
Como particionar um disco rígido externo no Mac
Se você deseja criar várias partições no seu disco rígido externo (de fato, você deve ter uma melhor organização dos arquivos), aqui está um guia passo a passo:
Etapa 1: destaque sua unidade e clique em “Partição” no Utilitário de Disco.
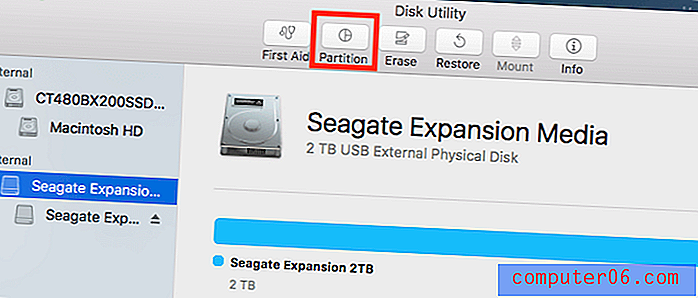
Abra o aplicativo Utilitário de Disco e realce seu disco rígido externo. Certifique-se de selecionar o ícone do disco em "Externo". Se você selecionar a opção abaixo, a opção Partição ficará acinzentada e não poderá ser clicada.
Atualização em fevereiro de 2020 : muitos de vocês relataram que o botão "Partição" está sempre acinzentado. Isso ocorre porque sua unidade externa ainda não foi formatada / apagada em um sistema de arquivos compatível com Mac. Veja como tornar o botão "Partição" clicável. Estou usando meu novo pen drive como exemplo.
Etapa 1.1: Clique no botão Apagar .
Etapa 1.2: Em Esquema, selecione Apple Partition Map . Além disso, em Formato, verifique se você selecionou o Mac OS Extended (Diário) . 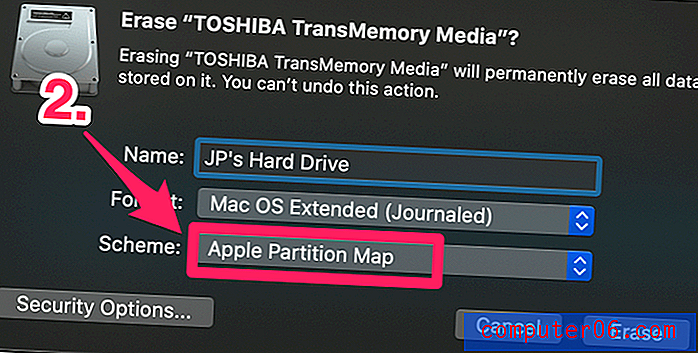
Etapa 1.3: Pressione Apagar, aguarde até o processo ser concluído. 
Agora você deve poder clicar no botão "Partição". Siga as etapas abaixo para continuar. 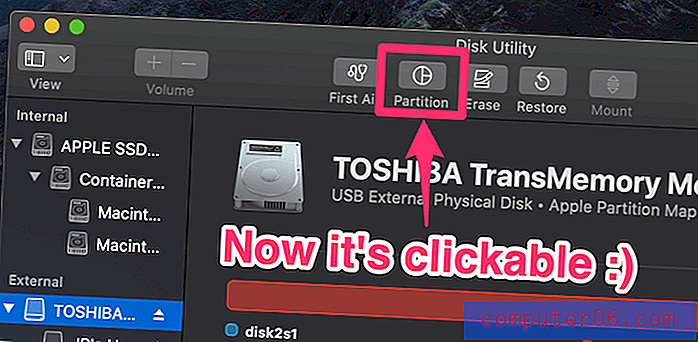
Etapa 2: adicione partições e aloque volume para cada uma.
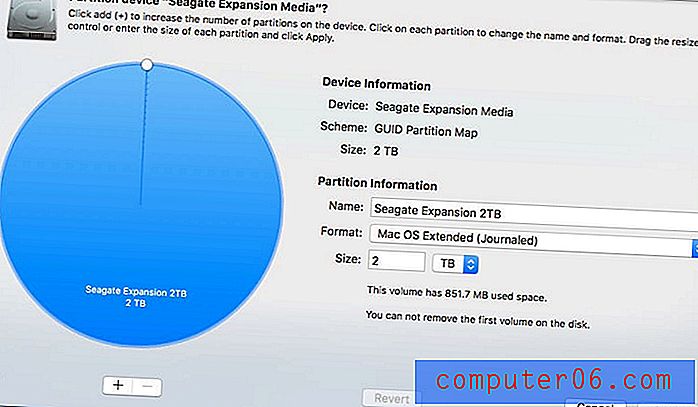
Depois de clicar em "Partição", você verá esta janela. Localizado à esquerda, há um grande círculo azul com o nome da sua unidade externa e o tamanho do volume. O que você precisa fazer a seguir é clicar no botão Adicionar "+" para aumentar o número de partições no seu disco externo. Em seguida, aloque o volume desejado para cada partição. Você pode fazer isso clicando no pequeno círculo branco e arrastando-o. Depois disso, você pode renomear cada partição e definir um sistema de arquivos para ela.
Etapa 3: confirme sua operação.
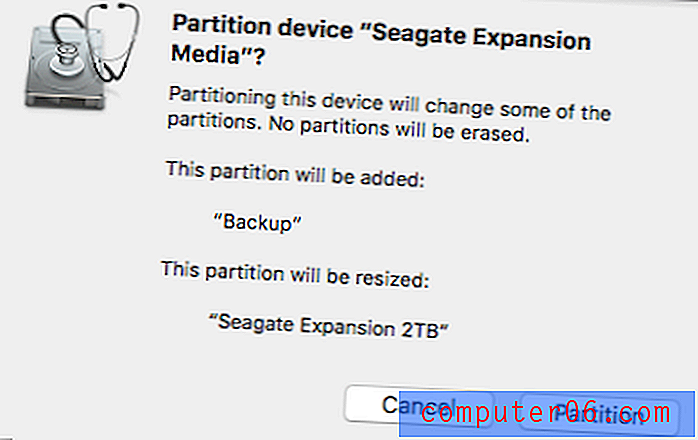
Depois de clicar em "Aplicar", uma nova janela aparece pedindo sua confirmação. Reserve alguns segundos para ler a descrição do texto para garantir que ela reflita o que você pretende fazer e clique no botão "Partição" para continuar.
Etapa 4: aguarde até que ele diga "Operação bem-sucedida".
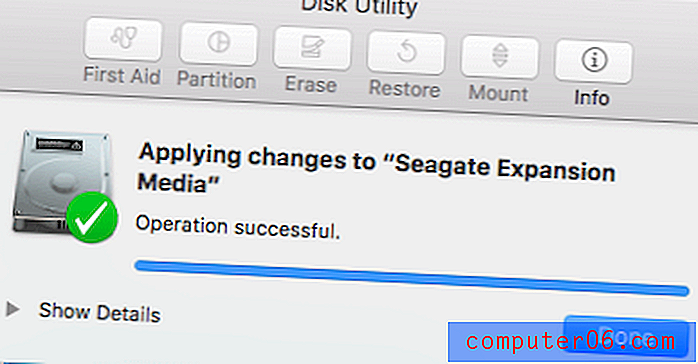
Para verificar se a operação é realmente bem-sucedida, vá para a área de trabalho do Mac. Você deve ver vários ícones de disco sendo exibidos. Optei por criar duas partições na minha Seagate Expansion - uma para backup e outra para uso pessoal. Você pode encontrar mais informações neste post: Como fazer backup do Mac para um disco rígido externo.
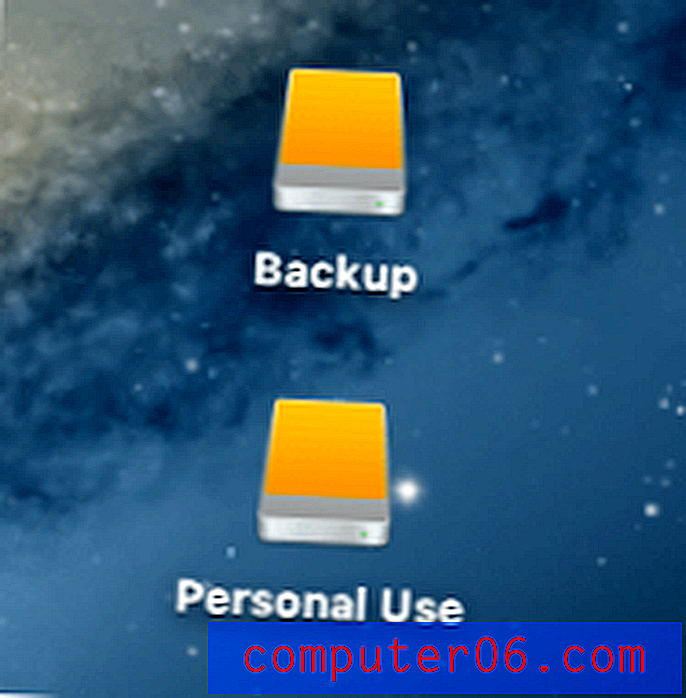
Isso encerra este artigo tutorial. Espero que você ache isso útil. Como sempre, informe-me se você tiver algum problema durante o processo de formatação ou particionamento.