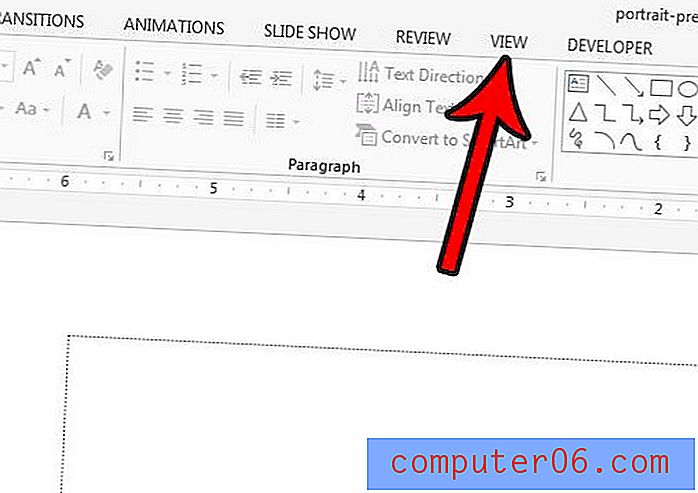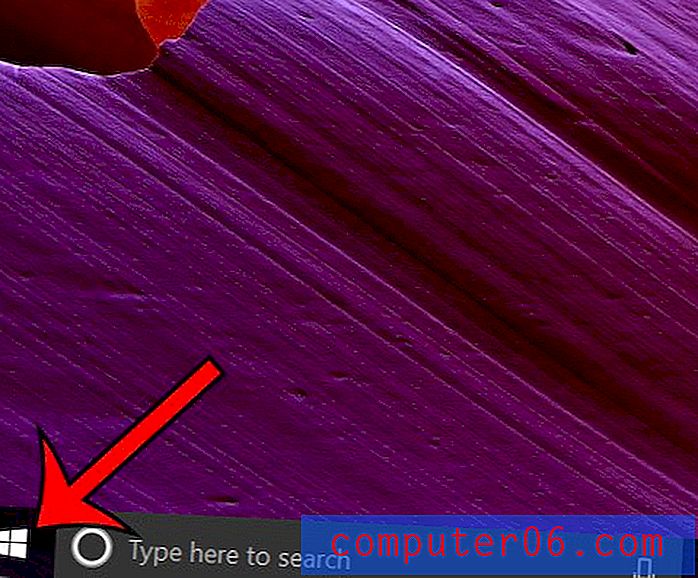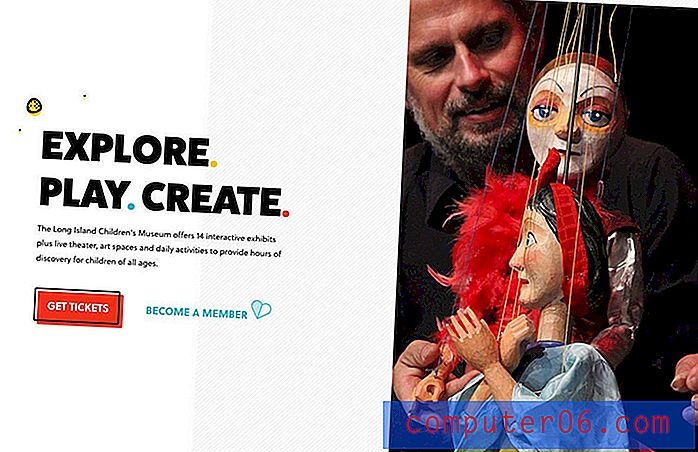Como editar um modelo do PowerPoint: Um guia de início rápido
Esteja você começando do zero e construindo um modelo personalizado ou possuindo um modelo do PowerPoint que você baixou e queira personalizar, saber como editar um modelo do PowerPoint é uma ótima habilidade para se ter no kit.
Vamos orientá-lo na edição passo a passo de um modelo do PowerPoint, explicando toda a terminologia do PowerPoint ao longo do caminho!
Se você gosta do modelo de apresentação que estamos usando aqui - Creativa -, pode obtê-lo no Envato Elements. É um ótimo modelo multiuso, ótimo para todos os tipos de apresentações.
Explorar Modelos do PowerPoint
Layouts de slides do PowerPoint

Primeiro, um pouco de terminologia.
O PowerPoint chama os modelos de slides individuais de "layouts de slides" e o modelo completo é o "layout do slide principal". Este pequeno detalhe é útil se você já tiver usado documentação ou arquivos de ajuda.
O tema do slide é um material exclusivo de um conjunto de layouts de slides, incluindo cores, fontes, efeitos ou transições e planos de fundo.
Os espaços reservados são todas as caixas para tipos específicos de conteúdo em cada slide. Você os conhecerá porque os contêineres têm linhas pontilhadas e geralmente contêm texto ou ícones que dizem para você “colocar uma imagem ou texto aqui”.
Cada modelo inclui todos os itens acima com um conjunto de layouts de slides para necessidades específicas. Você pode encontrar todas as diferentes opções de slides disponíveis para o seu tema em Página inicial> Layout. (Você também pode encontrá-lo em Exibir> Slide Master.)
Como editar um modelo do PowerPoint
Agora que você sabe o que está vendo no PowerPoint, pode começar a editar o modelo. Examinaremos todas as alterações que você pode fazer no slide mestre para que você possa passar de uma apresentação de modelo para algo que se sinta um pouco mais personalizado.
Seguir a rota do modelo do PowerPoint é uma ótima opção para a maioria das pessoas. O melhor conselho é escolher um modelo que você realmente goste, começar com slides para a maioria dos elementos de conteúdo necessários e depois ajustar cores e fontes para sua marca. Você também deve remover os tipos de slides que não precisam para facilitar o gerenciamento e a edição do deck. (Isso também pode ajudar a diminuir o tamanho geral do arquivo.)
Aqui está como você faz isso.
Etapa 1: Abra o slide mestre e remova itens desnecessários
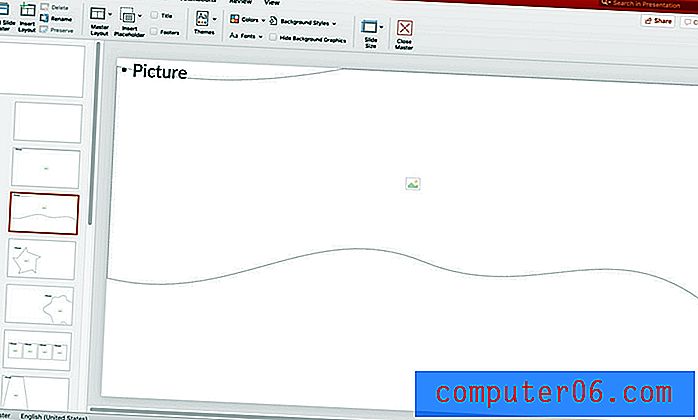
Comece com o Slide Master, navegue até ele usando Exibir> Slide Master.
Verifique se os agrupamentos de slides fazem sentido para você e altere ou renomeie-os, se necessário. Você também pode remover grupos se não os desejar.
Observe que qualquer coisa incluída em um slide mestre (slide número um na imagem acima) será transportada para todos os slides desse grupo (chamados de layouts de slides). Isso é útil quando você tem um elemento como um logotipo ou plano de fundo que aparece em todos os slides desse grupo na mesma posição.
Reorganize os slides para atender às suas necessidades e exclua todos os tipos de slides desnecessários.
Etapa 2: adicionar elementos comuns aos slides mestre
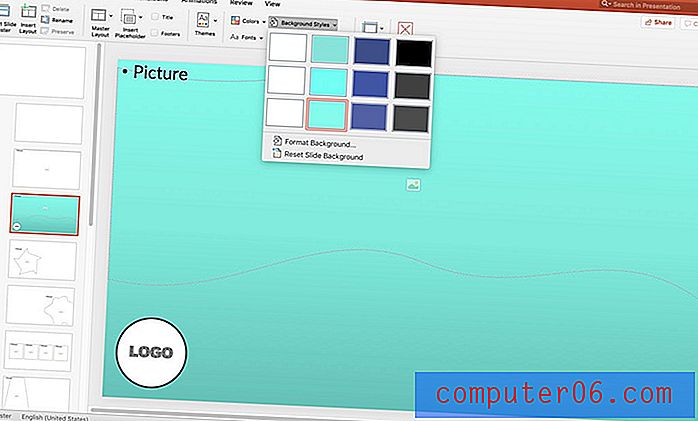
Enquanto você tiver o Slide Master aberto, faça as alterações nos slides que deseja impactar em todo o deck. Adicione um logotipo ou elemento de plano de fundo.
Você também pode criar ou alterar o texto em um rodapé ou adicionar numeração automática de slides que aparece em todos os slides do deck.
Feche o Slide Master quando terminar. Todos os slides que você alterou no mestre refletirão essas alterações.
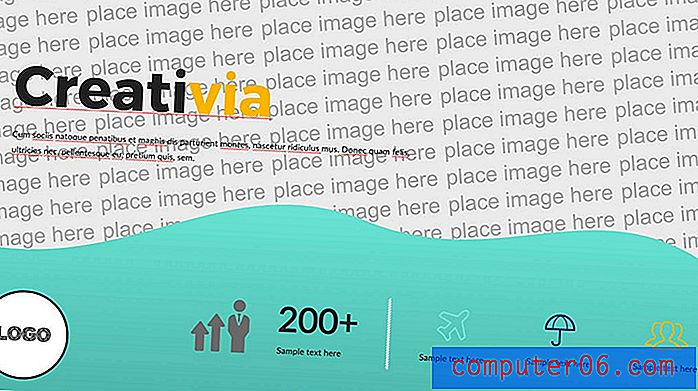
Etapa 3: Alterar o tema
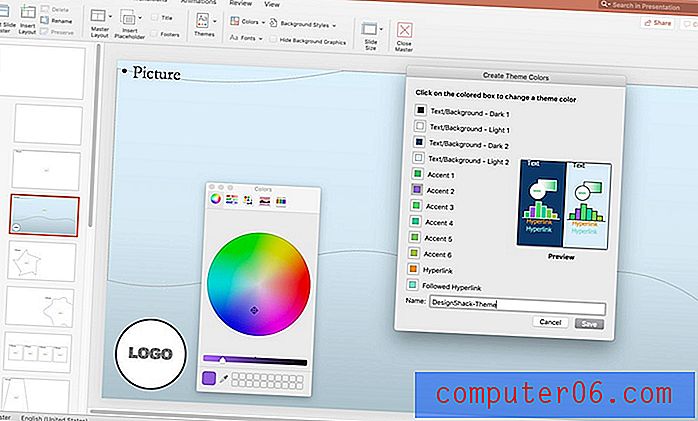
Você também pode alterar cores e fontes no Slide Master. A alteração desses elementos no Slide Master os aplicará a todos os slides no deck, para que você não precise definir especificações personalizadas em cada slide individual.
Use paletas de cores e fontes predefinidas para estilos que já correspondem ou definem os seus, com base em uma paleta ou cor específica.
Altere a paleta de cores usando a opção Cores no Slide Master. Clique em personalizar para definir cores específicas para cada elemento e dar um nome que você lembrará.
Altere a fonte usando o painel Fontes .
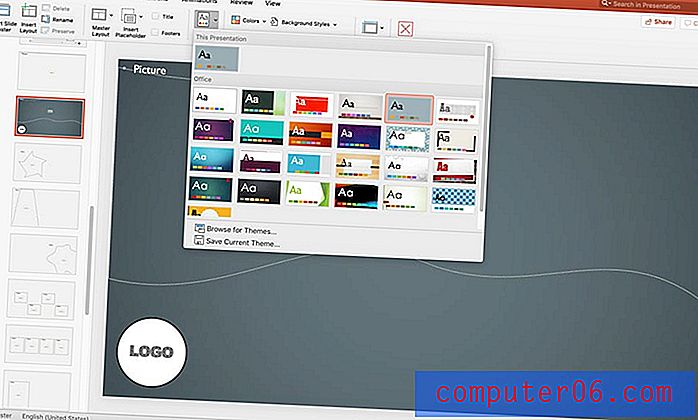
Se você não tiver certeza de fazer alterações por conta própria, o PowerPoint possui algumas predefinições no painel Temas . Esses temas predefinidos podem ou não funcionar com o seu modelo, continue com cuidado.
Observe que essas alterações entram em vigor apenas no slide ao qual são aplicadas, a menos que sejam aplicadas a um Slide Master, que afeta todos os layouts aninhados. Por isso, no exemplo acima, as alterações afetam apenas um slide, e não o deck inteiro.
Etapa 4: Alterar texto e elementos de espaço reservado
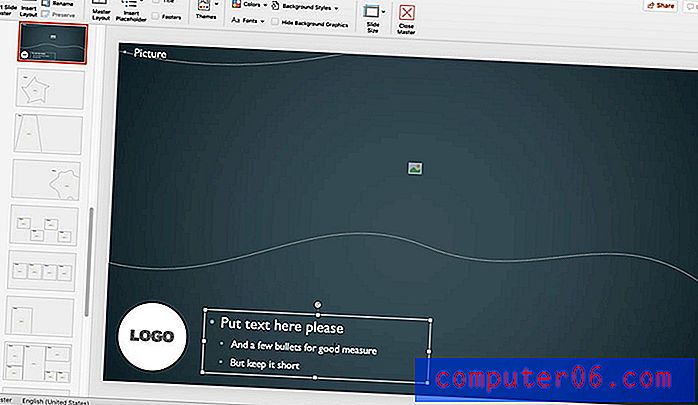
Em seguida, percorra os slides e defina os elementos do espaço reservado de uma maneira que faça sentido para você. Isso é mais importante se várias pessoas trabalharem no mesmo modelo do PowerPoint.
Defina o texto mestre e os elementos de espaço reservado nos locais e tamanhos que você deseja que eles sejam. Use instruções fáceis que informam a qualquer um que constrói um slide quantas informações devem incluir.
Feche o Slide Master depois de fazer as alterações e salve.
Etapa 5: salvar um novo modelo
Depois de editar um modelo do PowerPoint e ficar satisfeito com o design, salve o arquivo para que ele possa ser carregado e reutilizado. Você precisa salvá-lo como um arquivo de modelo do PowerPoint (.potx).
- Navegue para Arquivo> Salvar como (ou Salvar uma cópia)
- Escolha Modelo do PowerPoint na lista Salvar como tipo (o arquivo será salvo automaticamente na pasta Modelos personalizados do Office no seu computador)
- Dê um nome que você vai se lembrar
- Selecione Salvar
Compartilhe uma cópia do arquivo com outros usuários e peça para eles colocarem na pasta Modelos Personalizados do Office para facilitar o acesso. Para usar o novo modelo, selecione Arquivo> Novo e, em seguida, Personalizado> Modelo personalizado do Office> [nome do seu modelo].
Simples! Agora você tem seu próprio modelo de PowerPoint personalizado que pode compartilhar com sua equipe e usá-lo repetidamente.