Como excluir cookies no Windows 10
Todos nós gostamos de um biscoito de chocolate quente quente fresco fora do forno. Seus primos digitais não são tão populares. Você provavelmente já notou sites pedindo permissão para usar cookies enquanto navega na web. Embora a prática de solicitar sua permissão seja recente, os cookies existem há muito tempo. Se você ouviu coisas positivas ou negativas sobre cookies, se você está se perguntando como limpá-los, este guia mostrará como.
O que são cookies?
Um cookie é uma pequena informação sobre você e suas preferências digitais enviadas de um site e armazenadas no seu computador. O tipo de informação que um site salva pode variar de seus dados pessoais, como nome, endereço e número de telefone, a material inócuo como o que você estava vendo ou o carrinho de compras (se você estiver comprando algo). Ao armazenar cookies no seu computador, um site não precisa solicitar essas informações sempre que você o visita, o que economiza tempo e permite que um site personalize sua visita. Os cookies são bastante convenientes e geralmente inofensivos. Além disso, como são arquivos de texto sem formatação, eles não podem ser executados ou infectar seu computador.
O motivo pelo qual você começou a ver pop-ups solicitando a permissão de cookies é devido a uma lei recente da UE, que exige que as empresas da UE notifiquem os usuários da Web sobre seus cookies de rastreamento e permitam que eles optem por entrar ou sair.
Cookies, cache e histórico de navegação
Os cookies são diferentes do seu cache ou histórico do navegador. Um cache da web é outra informação armazenada no seu computador. Ao contrário dos cookies que armazenam suas informações, o cache armazena temporariamente documentos da Web, como páginas HTML. Isso permite que sites já visitados carreguem rapidamente e usem menos largura de banda. Por outro lado, seu histórico de navegação é simplesmente um registro de todos os sites que você visitou. Ele não armazena nada específico sobre os sites, além do endereço.
Por que excluir cookies?
Embora os cookies criem uma experiência personalizada e permitam que você tenha uma experiência de navegação contínua, há riscos ocultos.
Um perigo é que um site malicioso possa "persegui-lo" on-line ou invadir sua privacidade. Isso é comum em empresas de publicidade, que usam cookies de rastreamento que contêm informações sobre o seu histórico de navegação para mostrar anúncios adaptados às suas preferências. Geralmente, um terceiro como o Facebook pode adicionar um cookie ao seu computador quando você visita outro site e clica no botão 'Curtir' do Facebook.
Outro perigo potencial é o roubo de biscoitos. Quando você faz login corretamente em um site, ele cria um cookie no seu computador que permite que você permaneça conectado ao identificá-lo como um usuário autorizado. Um vírus de computador ou outra entidade maliciosa poderá acessar suas contas roubando os cookies corretos do seu computador.
Um terceiro perigo são os cookies antigos, que contêm informações antigas que podem ser corrompidas, causando mensagens de erro.
Por fim, embora um único cookie não ocupe muito espaço no seu computador, muitos cookies o farão. Se você tem pouco armazenamento, limpar os cookies pode ajudar a recuperar um pouco de espaço.
Como limpar cookies no Google Chrome (Windows 10)
Etapa 1: abra o menu no canto superior direito. Clique em configurações .
Etapa 2: role para baixo e selecione Avançado .
Etapa 3: role para baixo até a seção Privacidade e segurança . Clique em Limpar dados de navegação .
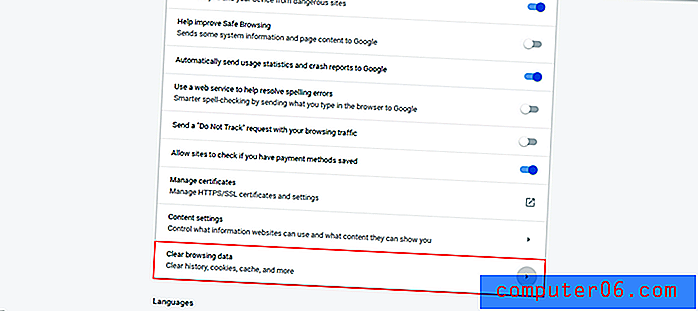
Etapa 4: Uma pop-up será exibida. Selecione o intervalo de tempo que deseja limpar. Verifique os cookies e outros dados do site . Em seguida, clique em Limpar dados .
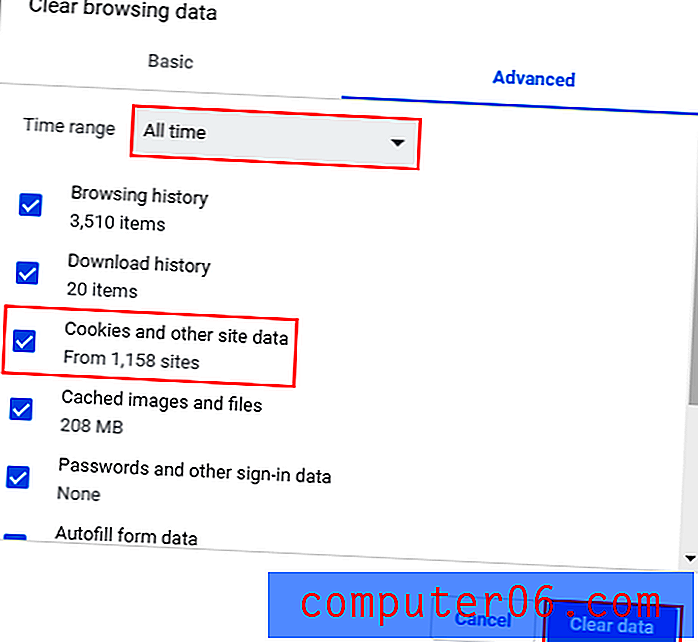
Como limpar cookies no Firefox (Windows 10)
Etapa 1: abra o menu no canto superior direito e clique em Opções .
Etapa 2: Uma nova guia será aberta. Selecione Privacidade e segurança e role para baixo até ver Histórico . Clique em Limpar histórico .
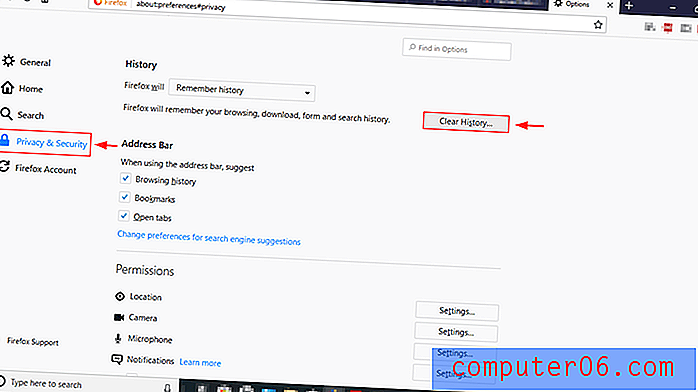
Etapa 3: Um pop-up será exibido. Selecione Tudo, selecione Cookies e clique em Limpar agora . Parabéns! Você excluiu todos os seus cookies no Firefox.
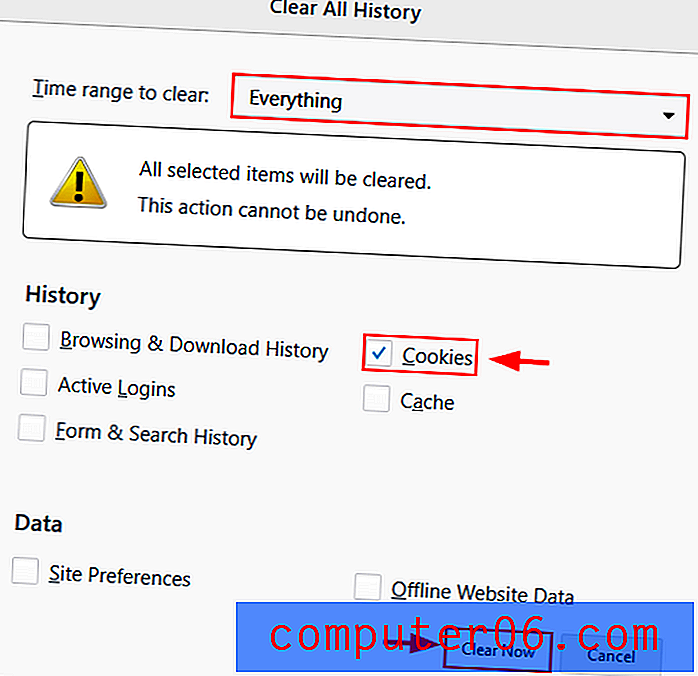
Como limpar cookies no Microsoft Edge
Etapa 1: abra o menu no canto superior direito. Abra Configurações .
Etapa 2: role para baixo e clique em Escolha o que limpar em Limpar dados de navegação .
Etapa 3: selecione Cookies e dados salvos do site . Em seguida, clique em limpar dados .
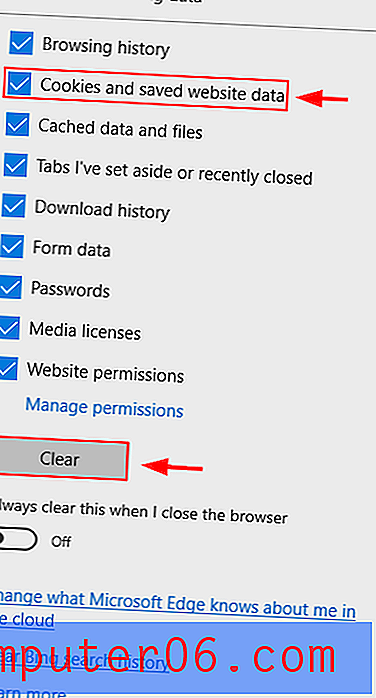
Como limpar cookies via painel de controle
Etapa 1: digite cmd na barra de pesquisa do Windows. Clique com o botão direito do mouse em Prompt de Comando e clique em Executar como Administrador .
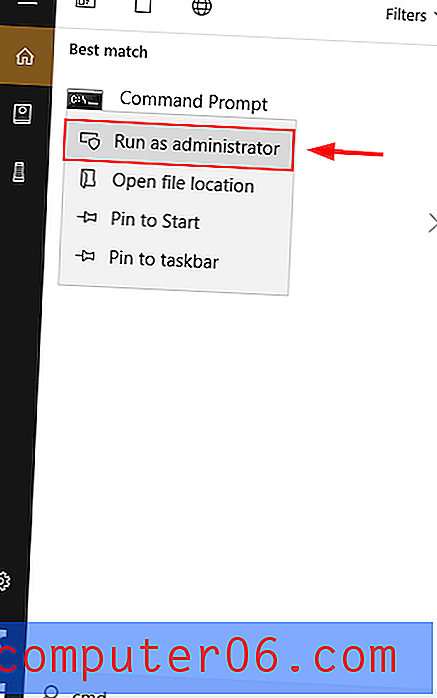
Etapa 2: Digite RunDll32.exe InetCpl.cpl, ClearMyTracksByProcess 2 e pressione enter .
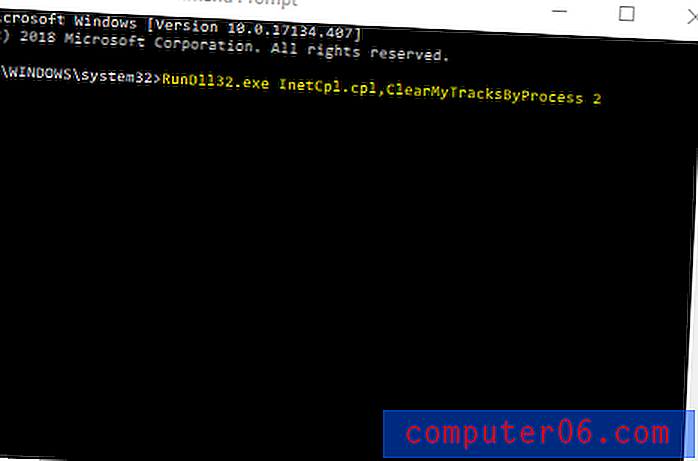
Comentários adicionais
Você também pode optar por desativar o rastreamento bloqueando completamente os cookies, em vez de apenas limpá-los de vez em quando.
Google Chrome
Etapa 1: abra o menu no canto superior direito. Clique em configurações .
Etapa 2: role para baixo e selecione Avançado .
Etapa 3: role para baixo até Privacidade e segurança . Selecione Configurações de conteúdo .
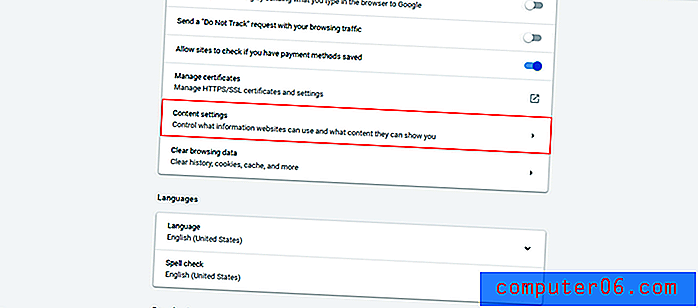
Etapa 4: selecione Cookies .
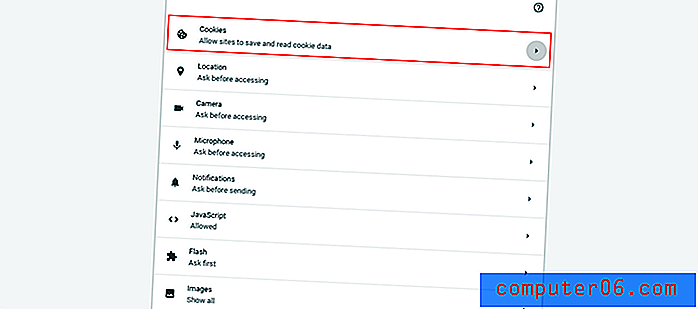
Etapa 5: escolha as opções que você deseja dentre as mostradas abaixo.
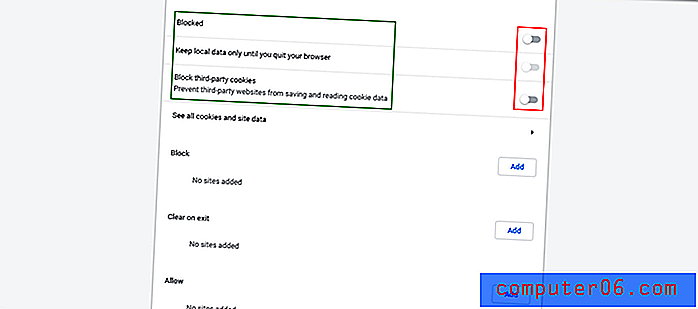
Microsoft borda
Etapa 1: abra o menu no canto superior direito. Abra Configurações .
Etapa 2: role para baixo e clique em Escolha o que limpar em Limpar dados de navegação .
Etapa 3: clique no controle deslizante em Sempre limpar isso quando fecho o navegador .
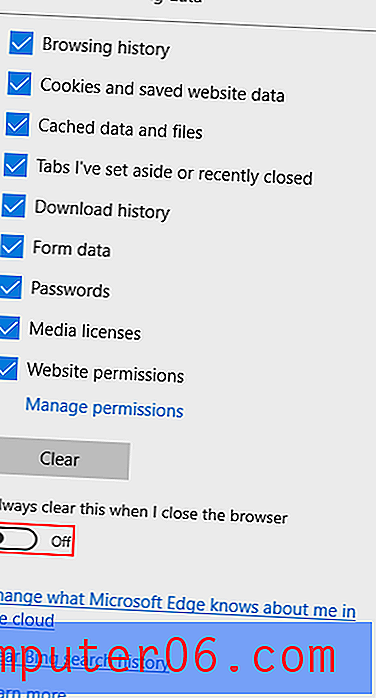
Etapa 4: Volte para Configurações avançadas . Role para baixo e abra o controle deslizante em Cookies . Selecione Bloquear todos os cookies .

Mozilla Firefox
Etapa 1: abra o menu no canto superior direito e clique em Opções .
Etapa 2: Uma nova guia será aberta. Selecione Privacidade e segurança . Em seguida, role para baixo em Bloqueio de conteúdo . Você pode optar por bloquear os cookies de terceiros. Na seção diretamente abaixo Cookies e dados do site, selecione Bloquear cookies e dados do site . Você também pode optar por limpar os dados. Isso excluirá os cookies, o cache e todos os outros dados do site.
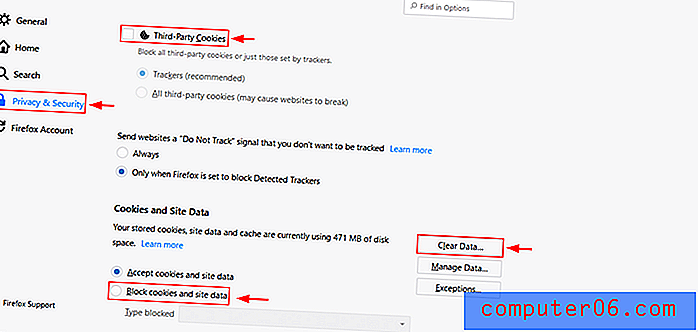
Se seus cookies às vezes causam mais danos do que benefícios, faz sentido removê-los de vez em quando. Esperamos que as etapas deste tutorial tenham ajudado você a entender melhor como fazer isso e tenham mais controle de onde seus dados de navegação estão indo. Sinta-se livre para deixar um comentário abaixo, se você tiver alguma dúvida ou preocupação.


