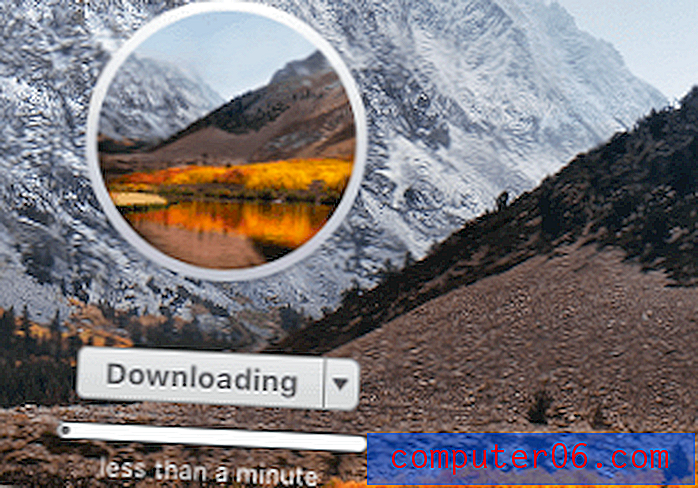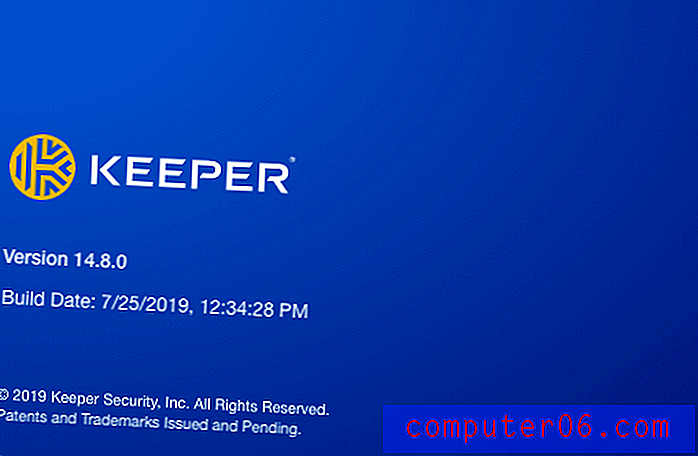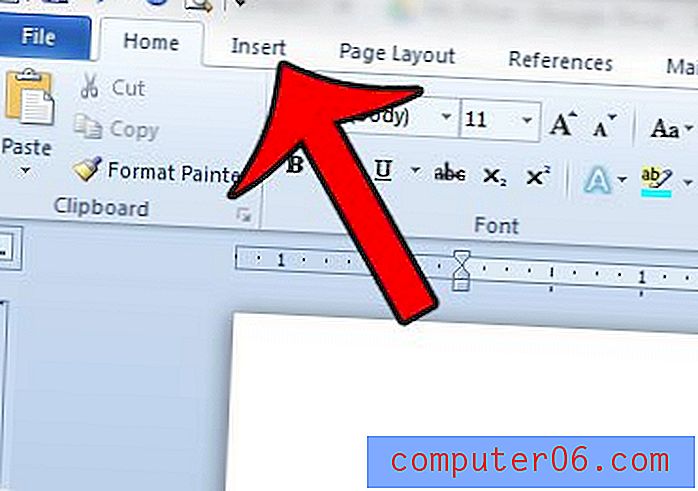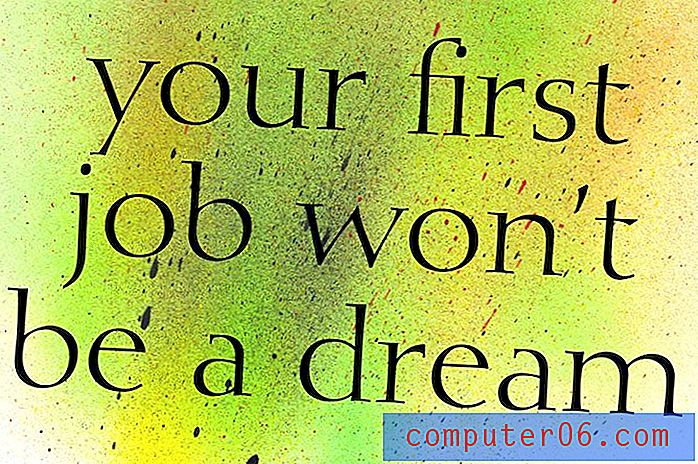Como limpar o armazenamento do “sistema” que está usando um disco enorme no Mac
Portanto, seu Mac está ficando sem armazenamento. Você tenta descobrir o que está ocupando espaço em disco clicando no logotipo da Apple na parte superior esquerda da tela, selecionando Sobre este Mac e pressionando a guia Armazenamento .
Para sua surpresa, você vê uma barra amarela representando "Sistema" que parece ocupar muito mais espaço do que você pensa que deveria. No exemplo acima, ele mostra apenas 207 GB, mas dê uma olhada nesta discussão da Apple - alguns usuários de Mac relatam que o System Storage ocupa 250 GB de maneira surpreendente.
Pior ainda, você não tem idéia do que está incluído no armazenamento "Sistema", porque clicar no botão "Gerenciar" leva você a essa janela Informações do sistema ... e a linha "Sistema" fica acinzentada.

Por que meu sistema Mac requer tanto espaço?
O que contém?
É seguro remover alguns desses arquivos de sistema?
Como recuperar mais espaço de armazenamento?
Perguntas como estas podem facilmente chegar à sua cabeça. Embora meu Mac agora tenha uma boa quantidade de espaço em disco disponível, sempre desconfio de arquivos que ocupam mais espaço do que deveriam.
Não faço ideia por que "Sistema" está acinzentado, enquanto "Documentos", "Lixo eletrônico do sistema", "Lixo" etc. etc. permitem revisar os arquivos com base no tamanho e tipo. Meu palpite é que a Apple faz isso de propósito para impedir que os usuários excluam arquivos do sistema que podem levar a problemas sérios.
Quais arquivos estão incluídos no armazenamento do sistema no Mac?
Durante minha pesquisa, descobri que muitas pessoas relatam que a Apple conta arquivos de backup do iTunes e caches de aplicativos (por exemplo, arquivos de cache de vídeo da Adobe) na categoria Sistema.
Como está acinzentado e não podemos clicar nessa categoria para uma análise mais profunda, teremos que usar um aplicativo de terceiros para ajudar.
O CleanMyMac X é perfeito para esse tipo de análise. Desde que testei o aplicativo em nossa melhor análise de limpador de Mac, ele imediatamente me ocorreu quando vi “Sistema” acinzentado no Storage. Observe que o CleanMyMac não é freeware, mas o novo recurso “Space Lens” é gratuito e permite que você escaneie o seu Macintosh HD e, em seguida, mostre uma visão geral detalhada do que está ocupando espaço em disco no seu Mac.
Etapa 1: Baixe o CleanMyMac e instale o aplicativo no seu Mac. Abra-o, no módulo “Space Lens”, primeiro clique no botão amarelo “Grant Access” para permitir que o aplicativo acesse seus arquivos Mac e, em seguida, selecione “Scan” para começar.
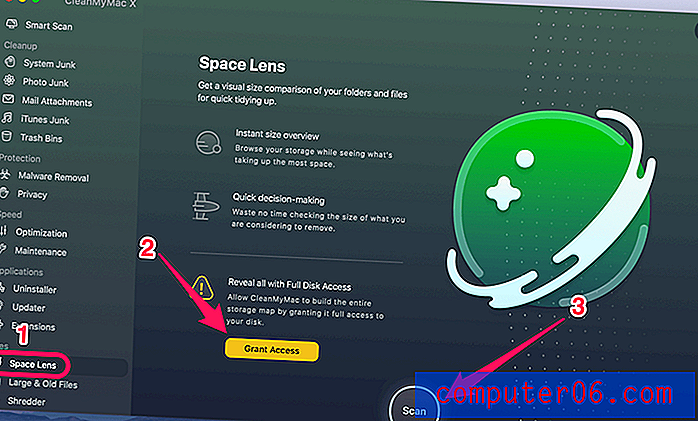
Passo 2: Em breve, mostrará uma árvore de pastas / arquivos e você poderá passar o cursor sobre cada bloco (por exemplo, uma pasta). Lá você pode encontrar mais detalhes. Nesse caso, cliquei na pasta "Sistema" para continuar.
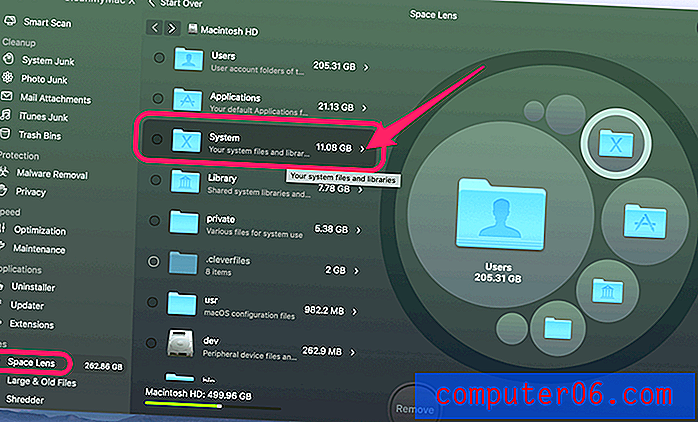
Etapa 3: a divisão do arquivo abaixo indica que alguns arquivos da Biblioteca e do Suporte ao iOS são os culpados.
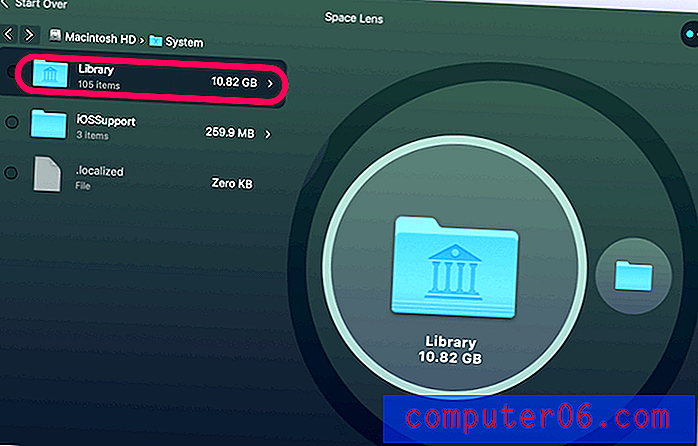
A parte interessante é que o tamanho do arquivo do sistema mostrado no CleanMyMac é muito menor que o tamanho mostrado nas informações do sistema. Isso me intriga e me faz acreditar que a Apple definitivamente contou alguns outros arquivos (não arquivos reais do sistema) na categoria Sistema.
O que eles são? Eu não tenho idéia, honestamente. Mas, conforme relatado por outros usuários de Mac que tiveram o mesmo problema, eles disseram que a Apple também considera caches de aplicativos e arquivos de backup do iTunes como arquivos de sistema.
Por curiosidade, executei o CleanMyMac novamente para uma verificação rápida. Esse aplicativo encontrou 13, 92 GB no iTunes Junk. Uma análise posterior revelou que os arquivos indesejados são backups antigos de dispositivos iOS, atualizações de software, downloads interrompidos etc.

Porém, mesmo depois de adicionar esse valor aos arquivos originais do sistema retornados pelo CleanMyMac X, o tamanho total ainda é um pouco menor do que o retornado nas Informações do sistema.
Se a limpeza do armazenamento do sistema ainda não for suficiente para elevar o espaço em disco disponível ao seu Mac para um nível normal (ou seja, 20% ou mais), veja abaixo.
O que mais posso fazer para recuperar mais espaço em disco?
Existem várias maneiras por aí. Aqui estão alguns dos meus favoritos que devem ajudá-lo a recuperar rapidamente uma quantidade razoável de espaço.
1. Classifique todos os arquivos por tamanho e exclua os arquivos grandes antigos.
Abra o Finder, vá para Recentes e veja a coluna Tamanho . Clique nele para classificar todos os arquivos recentes por tamanho (de grande a pequeno). Você terá uma visão clara de quais itens estão consumindo uma grande quantidade de espaço, por exemplo, de 1 GB a 10 GB e de 100 MB a 1 GB.
No meu MacBook Pro, encontrei alguns vídeos grandes que poderiam ser transferidos para uma unidade externa.
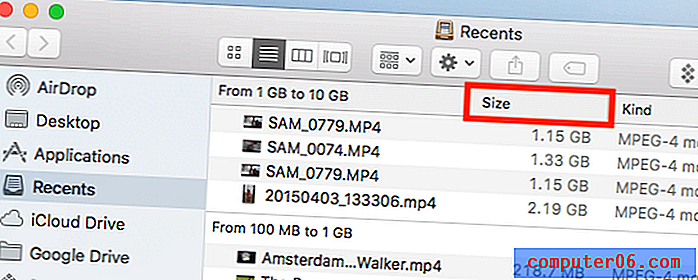
Nota: Se a coluna Tamanho não aparecer, clique no ícone Configurações e selecione Organizar por> Tamanho .
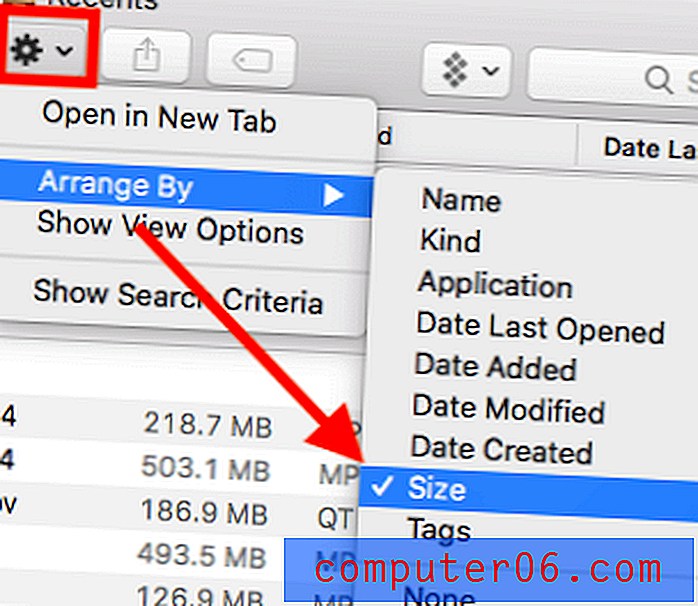
2. Remova os arquivos duplicados.
Não se esqueça dos arquivos duplicados e similares! Eles podem se acumular sem que você esteja ciente disso. Encontrá-los às vezes é demorado. É para isso que o Gemini 2 foi projetado. Basta selecionar algumas pastas usadas com frequência (por exemplo, documentos, downloads etc.) na zona principal do Gemini.
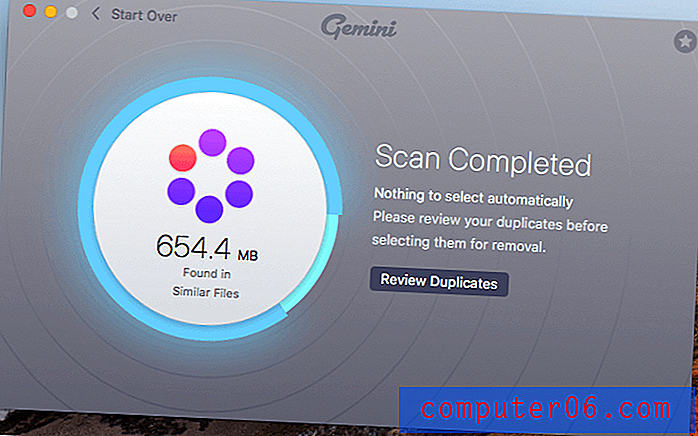
Em seguida, verifica-os e retorna todos os arquivos duplicados que podem valer a pena remover. Obviamente, é sempre uma boa prática revisá-los antes de fazê-lo. Você também pode ler mais sobre nossa análise detalhada do Gemini aqui.
Embrulhando-o
Desde que a Apple introduziu o recurso Armazenamento Otimizado, os usuários de Mac têm a opção de economizar espaço armazenando conteúdo na nuvem. A Apple também possui várias ferramentas novas que facilitam a localização e remoção de arquivos desnecessários.
Essa barra na guia Armazenamento é linda. Ele permite que você obtenha uma visão geral rápida do que está ocupando mais espaço em nosso disco rígido. No entanto, ainda falta informações sobre a categoria "Sistema", pois está acinzentada.
Felizmente, os guias acima o ajudaram a descobrir os motivos pelos quais você tem tantos dados do "Sistema" e, o mais importante, você recuperou espaço em disco - especialmente para novos MacBooks pré-instalados com armazenamento flash - cada gigabyte é precioso!